How to perform a Manual Entry Audit
Inventory audits are the key to maintaining accurate inventory counts at your venue. Therefore, POSaBIT suggests that inventory is audited at a minimum of once every quarter. The manual entry audit method is the most basic audit process that POSaBIT offers, however it also leaves the most room for human error. When performing this audit, you will first need to create an audit within the POSaBIT portal to generate a list of products that will be audited. Then once you begin the audit, you will manually perform counts of each product within the list and enter the counted quantity either on the POSaBIT generated spreadsheet or directly within the POSaBIT portal.
Below, we'll walk through the steps to do an inventory audit in the POSaBIT portal, from start to finish:
- Login to the POSaBIT web portal.
- Select "Audits" from the Inventory drop-down at the top of the page.
- Press the blue button labeled "New Audit" found in the top right-hand corner of the page.
- Select “New Criteria Based Audit” as the audit type.
- Enter a name for the audit as well as the employee's name who is going to be performing the audit.
- Next, using the filters (Product Types, Product Brands, Supplier, etc) on the left side of the page, narrow down the list of products you'd like to audit, then click "Save".If you would like to audit ALL inventory, select “Save” without adding any filters.
- You will now see a list of all products that apply to the filters you selected. You will also see a counter showing how many products will be audited in the top right-hand corner of the box on the left-hand side of the screen (Ex. 0/25).Note: If you would like to change any of the filters be sure to re-press the blue "Save" button to update the list of products on the right-hand side of the page.
- Once, you have the list of products that you would like to audit press the green "Start Audit" button to freeze the products inventory and begin the audit.
- After you press "Start Audit" you have two methods you can use to enter in the counted quantity for each product. You can either enter the quantities directly into the table on the right-hand side of the audit page. Or you can download an inventory audit excel sheet and manually enter the quantities using that document.Note: For additional instructions on how to perform the audit using the downloadable excel sheet see the section at the end of the article labeled "Export & Import Audit"
- The user can now start performing the audit. To do so, count the quantity of inventory you have for each product in the list and enter the counted quantity into the field labeled "Counted Qty".
- Once you have entered the counted quantity into the correct field, press the orange checkmark to save that quantity and mark the product as counted.Note: If the "Counted Qty" is left blank, upon pressing the orange checkmark, POSaBIT will assume that the "Current Qty" and "Counted Qty" match and that no adjustment needs to be made
- If the quantity found in the "Current Qty" and "Counted Qty" DO NOT match, upon pressing the orange checkmark you will be prompted to enter the adjustment pop-up. On the adjustment pop-up, you can edit the "Counted Quantity", give a reason for the adjustment, as well as enter any notes that are applicable to the adjustment.
- Repeat steps #9 -> #11 until all products in the audit have been counted.
- After you have entered a counted quantity for each product as well as entered an adjustment reason for all quantities that don't match, press the green "Complete" button to finalize the audit.
- Once you "Complete" button has been pressed, POSaBIT will automatically unfreeze the inventory of all products as well as adjust the inventory of the products to match the "Counted Qty".Note: The auditor DOES NOT need to enter a counted quantity for all products in order to complete the audit. Therefore, if the auditor runs out of time halfway through the audit, they can complete the audit to unfreeze the inventory and adjust only the products that have been counted.
A log of adjustments can be found on the Inventory Activities tab, under Inventory, from the main navigation menu.
Export and Import Audit
In addition to being able to perform the audit directly in the POSaBIT portal, users can also choose to use an excel export/import to enter the counted quantities for each product and complete the audit. Below are the required steps need to perform an audit using the "Export & Import Tool".
- Once you have created and started an audit (steps 1 -> 9 above), locate and press the button labeled "Download" from the box labeled "Export & Import Audit Results (Optional)"
- Open up the Excel file. Column J, labeled Counted Qty, will be the column where you will enter the values of the actual inventory on hand that is counted.
- Note: if any lot/package does not need to be adjusted, leave column J blank
- Once all of the products on the file have been counted and entered into the spreadsheet, save the Excel file.
- To upload your audit results, return to the audit you had created and press the button labeled "Choose File" found within the box labeled "Export & Import Audit Results (Optional)".
- After selecting the audit excel file from your computer, press the button labeled "Import" to import the counted quantities into the table on the right-hand side of the page.
- Once you press import, POSaBIT will automatically populate the audit table within the portal with the counted quantities on the excel sheet.
- Confirm that the quantities match what you entered on the Excel document then press the green "Complete" button to finalize the audit.
- Note: Upon importing the excel sheet, POSaBIT will only show quantities that do not match, if a counted quantity matches the current quantity the counted quantity will remain blank.
- Once you "Complete" button has been pressed, POSaBIT will automatically unfreeze the inventory of all products as well as adjust the inventory of the products to match the "Counted Qty".
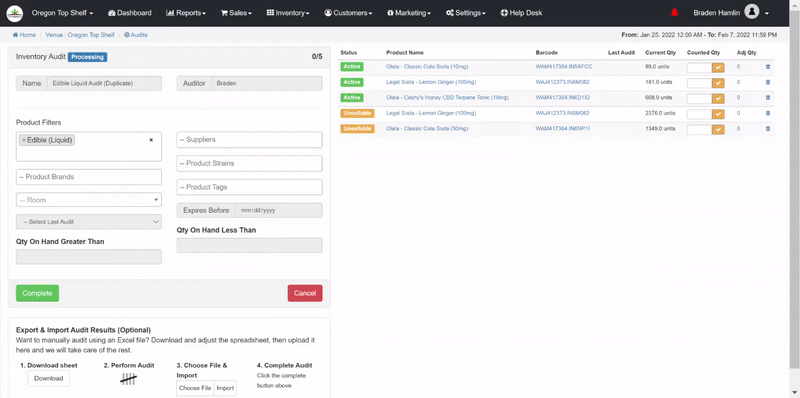
For additional assistance please reach out to POSaBIT support @ 1 (855) POSaBIT OR SUPPORT@POSaBIT.COM
