How to Update HP Engage to Fix Green Screens
How to Update HP Engage All-In-One:
In the steps below, you will learn how to perform a software update to the HP Engage terminals:
PLEASE NOTE: When updating the OS, it is a best practice to make sure that the terminal in question does not have an open till on it.
- From the Desktop, exit the Engage console (three dots in upper right corner > exit HP Engage Console > pop-up > 2323 passcode > enter).
- Locate HP Device Hub app and select it.
- Scroll to the Update OS section and click on the "Update to the latest OS".
- Follow all prompts for checking for updates/upgrades/downloading/rebooting OS.
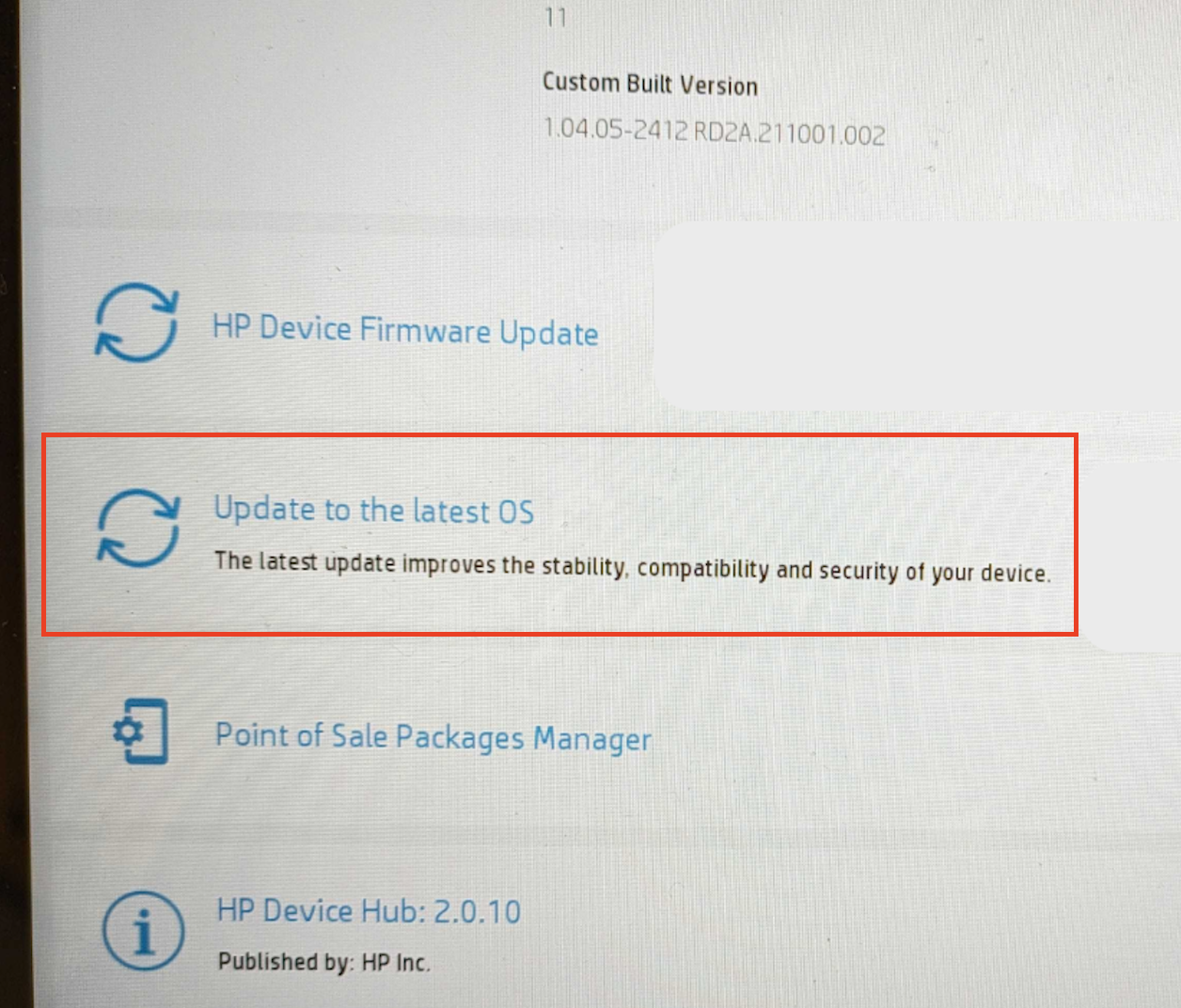
- Once the reboot cycle begins, the BIOS page will display a progress bar of the OS as it is being installed. The HP terminal will reboot again once this is complete (average of 5-10 minutes to complete, but could possibly take longer).
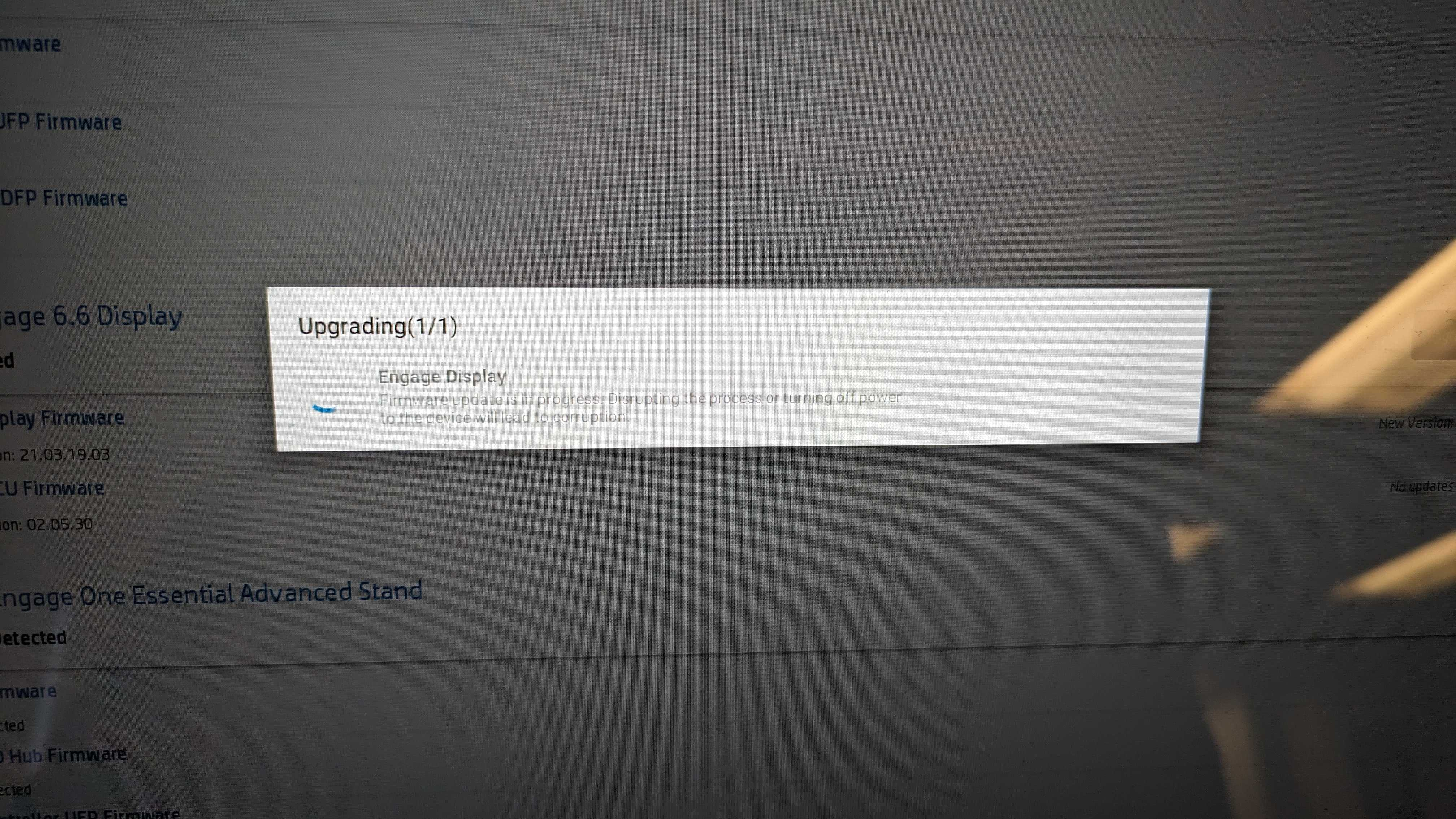
- Once the OS update completes, click "Update to the latest OS" again until you get on a version from January 9th, 2025, or later. Once you get to a version from January 9th, 2025 or later, continue to the step below.
- Relaunch the POSaBIT app, and the update should be complete. If the customer facing screen is still not working properly, continue to the steps below:
- Go to settings (outside of Scalefusion) on the HP terminal
- Hit Search
- Search for "6.6". You should see “HP 6.6 USB Display”, and click on it.
- Hit “Storage and Cache”
- Select "Clear Storage"
- Reboot the device.
- CFD should be working again.
Please reach out to POSaBIT support if you run into any issues performing these software updates.
