How to Setup the Divvy Integration
Divvy's integration with POSaBIT enables your venue to pull online orders into your POS and automatically track sales and spending to allow you to have further and instant insight into your businesses budget and spending! Setup is easy - just configure your API token in the POSaBIT portal and then navigate to the Divvy website and click their POSaBIT integration tile. If you have any questions about the location on Divvy's website, please reach out to Divvy's support.
How to Setup the Divvy Data Tracking Integration
- Log into the POSaBIT POS Portal
- Click on Settings from the menu bar and then select the Integrations tab.
- Hit the New API Token button.
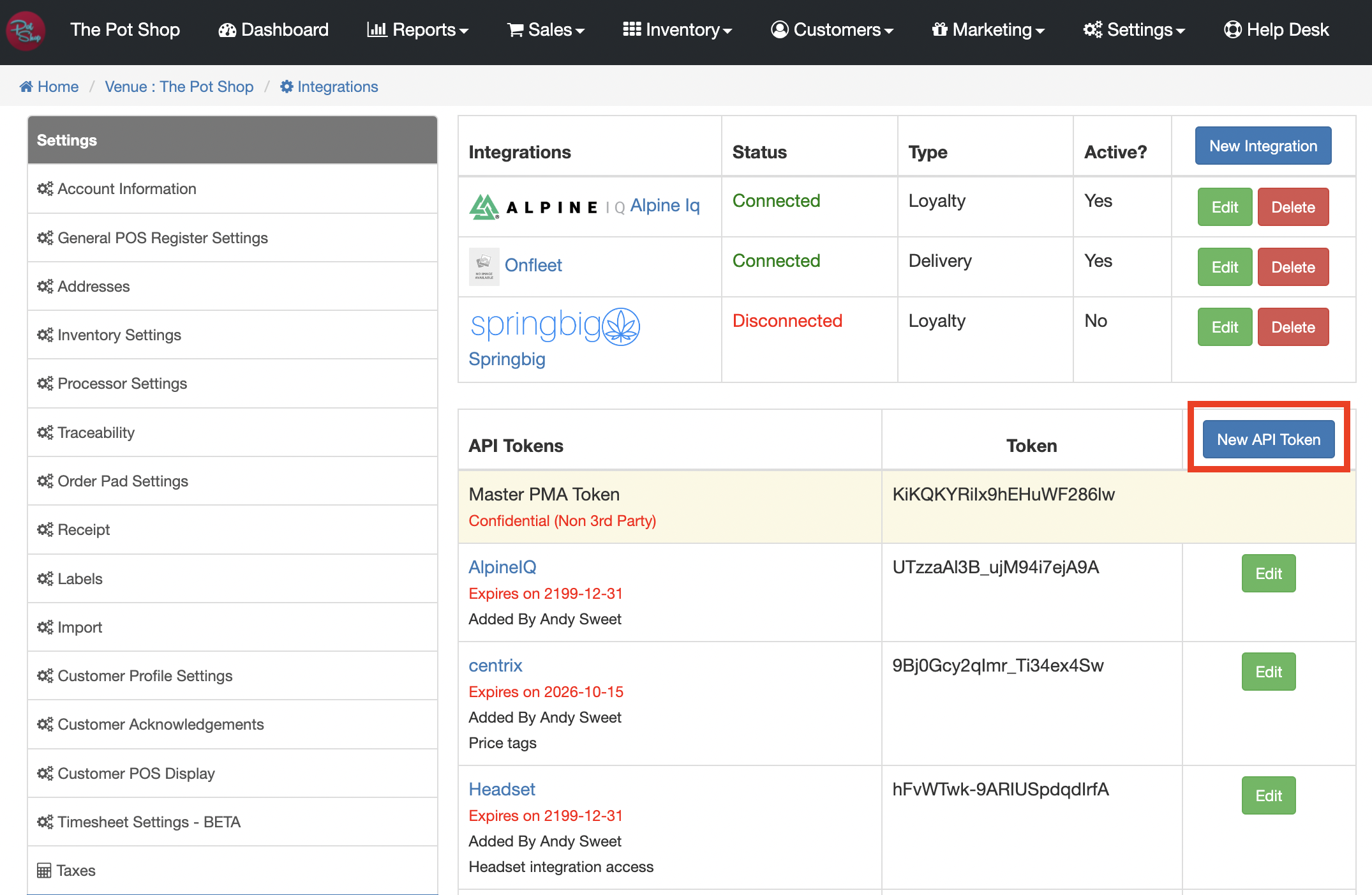
- Fill out the required fields to create a new feed, including:
- Name: (i.e. Divvy key)
- Expires On: It is recommended to set this to a date in the far future (i.e. 01/01/2099)
- Description: This is optional
- Permissions: select 'Venue Data Access'
- Once you have created the API Token, proceed to Divvy's website and enter that API token to their integrations section. If you have questions on where that is, reach out to Divvy's support for further explanation.
How to Setup the Divvy Menu Integration with POSaBIT
The steps to setup your menu integration are similar to how you set up the venue data integration, with some slight variations.
- Log into the POSaBIT POS Portal
- Click on Settings from the menu bar and then select the Integrations tab.
- Hit the New API Token button (if you have venue data access already setup with Divvy, you will edit the existing Divvy API Token).
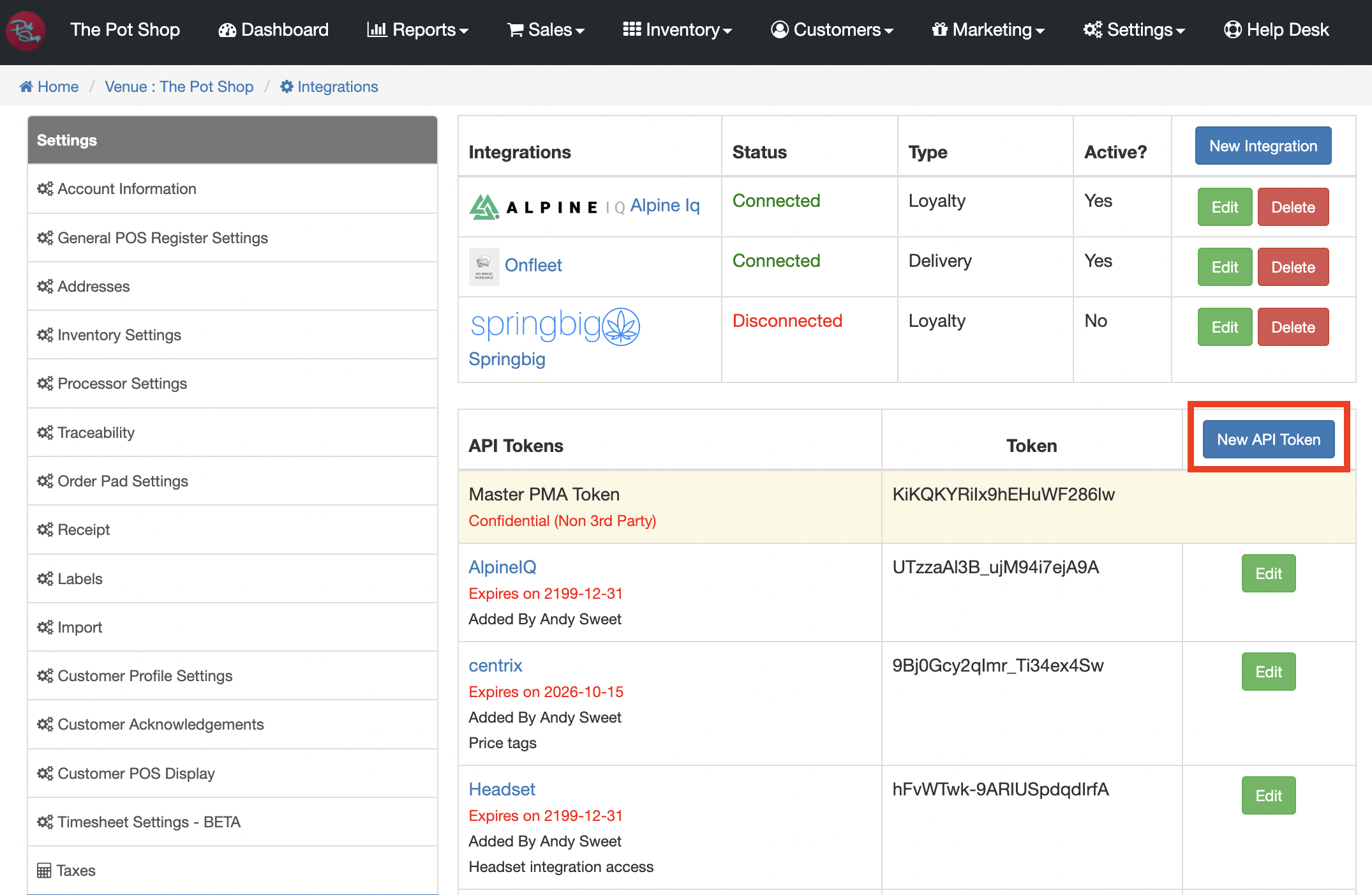
- Fill out the required fields to create a new feed, including:
- Name: (i.e. Divvy key)
- Expires On: It is recommended to set this to a date in the far future (i.e. 01/01/2099)
- Description: This is optional
- Permissions: Select 'Menu Feed Access' and 'Incoming Order Access'.
- Note: If you are using both integrations, you will need to have 'Venue Data Access' selected as well.
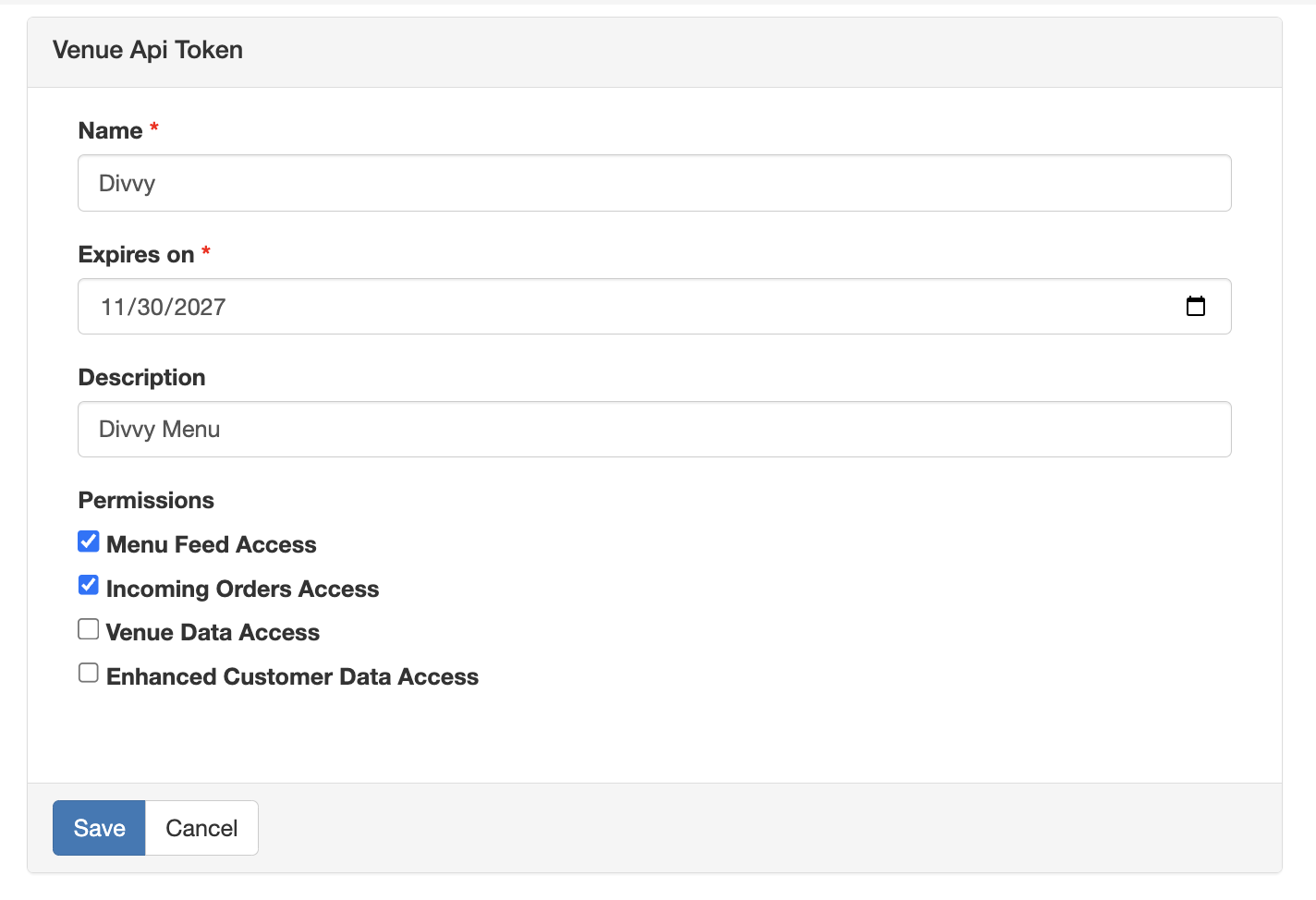
- Once you have created the API Token, proceed to Divvy's website and enter that API token to their integrations section. If you have questions on where that is, reach out to Divvy's support for further explanation.
For additional assistance please reach out to POSaBIT support @ 1 (855) POSaBIT OR SUPPORT@POSaBIT.COM
