Odoo for Hypur Pay - POS Module Instillation and Setup
Get the App From the Odoo App Store
- Find the Hypur Pay - POS on the Odoo App Store.
- Click the Deploy on Odoo.sh button.
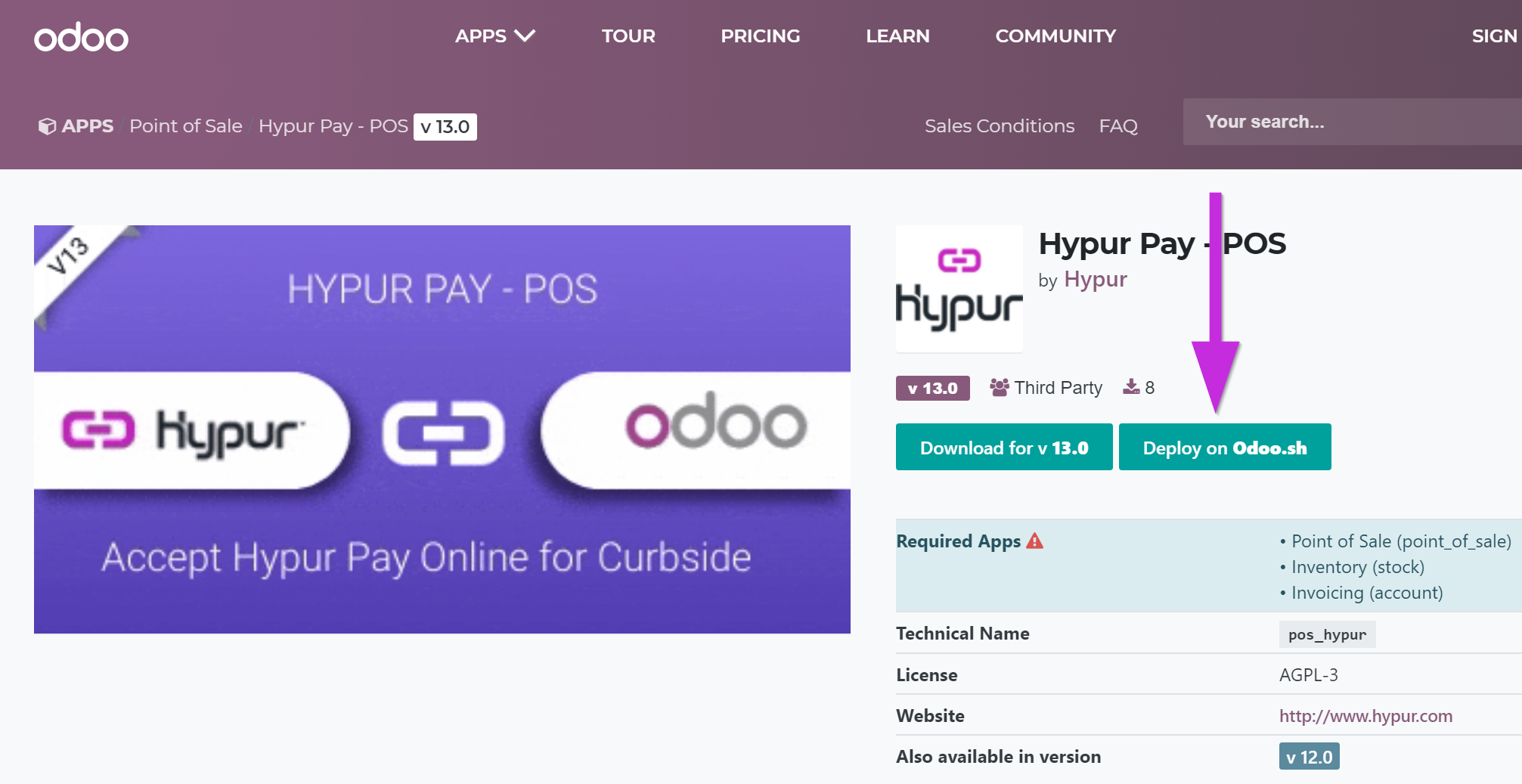
- Click Open on your Odoo.sh project to install the POSaBIT (Hypur) app.
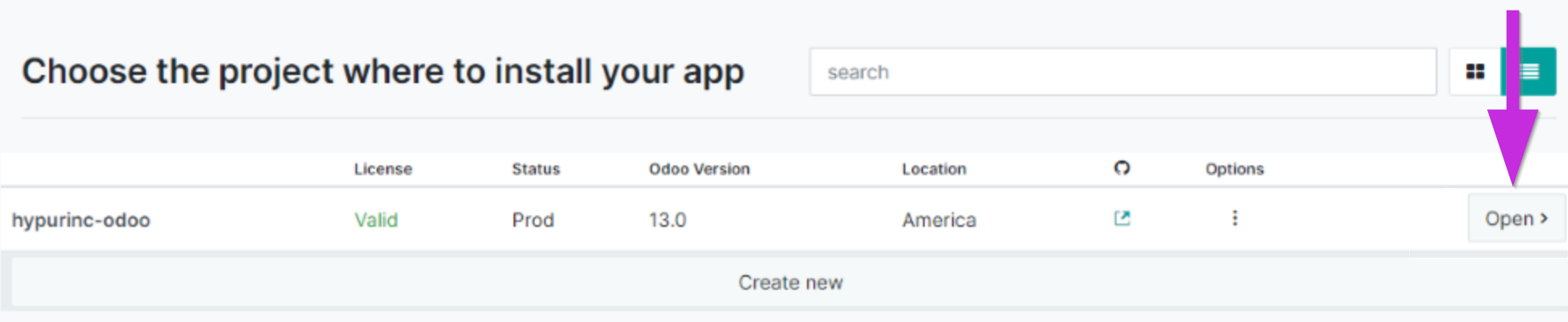
- A new branch containing the POSaBIT (Hypur) code will be created after you connect the POSaBIT (Hypur) app to your Odoo.sh project.
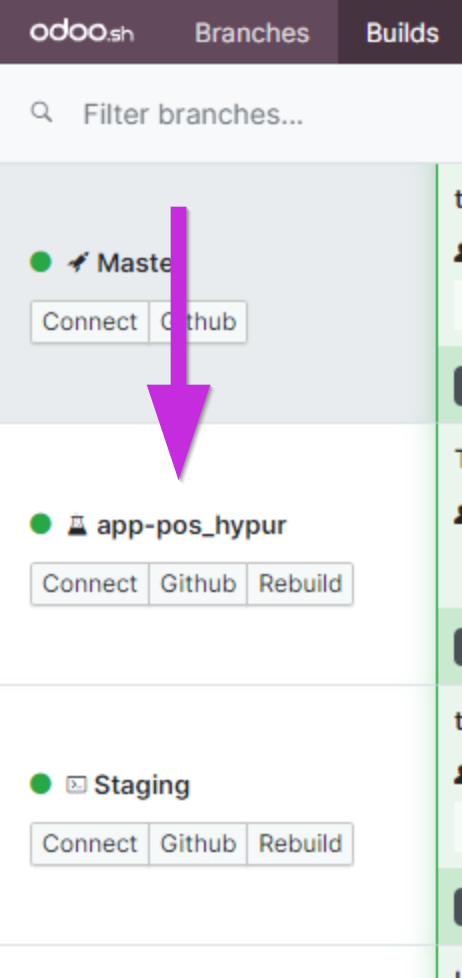
Hypur Pay - POS Module Installation
- Navigate to the Odoo Home Screen.
- Select Apps.
- Type Module in to the search bar in the upper right corner.
- Click Enter or Return on your keyboard to search.
- Click Install to install the Hypur Module. Do not select the Hypur Pay - Checkout module.
Hypur Pay - POS Module Configuration
- Login to your secure.hypur.com.
- Click on Tools and select Hypur Connections.
- Click the Setup button for Odoo for Hypur Pay – POS. Do not select Odoo for Hypur Pay - Orders/Delivery.
- Click the Generate API Key button to generate your API key.
- Click the Copy button to copy your API key.
- Navigate to the Odoo Home Screen.
- Select Point of Sale.
- Click the ellipsis in the upper right corner for your shop location. Confirm all sessions are closed before making changes.
- Select Settings.
- Select Payment Method Options under the Payment section.
- Select Create and Edit from the Payment Method drop-down.
- Enter Hypur in the Payment Method Name field.
- Select Hypur from the Use a Payment Terminal drop-down.
- Select Create and Edit from the Hypur Configuration drop-down.
- Enter Hypur in the Configuration Name field.
- Paste your API Key in the Merchant Token field.
- Select Save Configuration.
- Select Save and Close.
- Select Save Settings.
- A new session can be opened for the shop location.
