How to Add Metrc User API Keys to Employees within POSaBIT
To ensure compliance with regulatory rules, each employee profile includes a field where you can enter a Metrc API Key. Adding a Metrc key to an employee is not required in POSaBIT, therefore please verify with your compliance officer if you need to add this to each individual user.
Adding the API key to an individual employee in POSaBIT will log sales & adjustments as that employee within Metrc. If a user in POSaBIT doesn't have a Metrc Key associated with their profile, then sales & adjustments are logged using the default key listed under the store's traceability settings in POSaBIT.
Follow these steps to add or verify the API key as valid:
- Generate Metrc API Key:
- If you haven't already, create a Metrc user API key for the employee. Ensure you copy this API key for later use.
- Access POSaBIT POS Portal:
- Log in to your POSaBIT POS portal and navigate to Settings > Employees.
- Create or Select Employee:
- If adding a new employee, click New Employee, enter the required information, and save. After saving, return to the main Employees page.
- For existing employees, skip to the next step.
- Edit Employee Profile:
- From the Employees page, locate the employee and click the green Edit button next to their profile.
- Add Metrc API Key:
- In the employee's profile, find the Metrc API Key field and paste the API key copied from Metrc. Save the profile after entering the key.
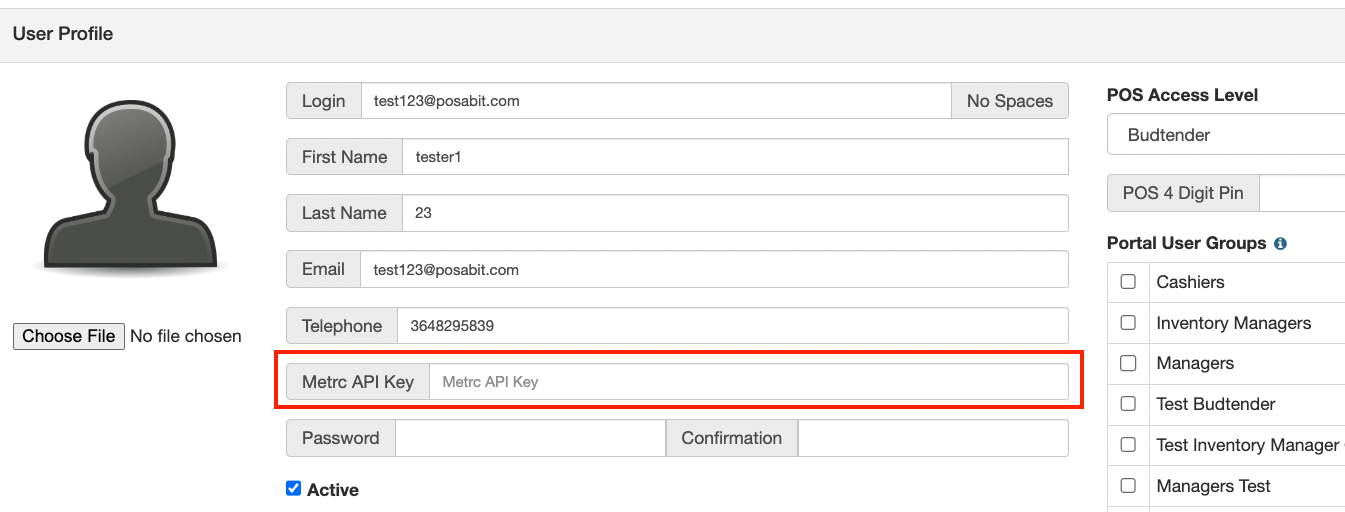
- In the employee's profile, find the Metrc API Key field and paste the API key copied from Metrc. Save the profile after entering the key.
- Verify API Key Status: Return to the Employees page to confirm the API key status.
- Green Key Icon: The Metrc API Key is properly configured.
- If green, setup is complete.
- Red Key Icon: The API key is added but not valid.
- User should re-copy the API key from Metrc and paste it into the employee's profile. Contact POSaBIT Support if issues persist.
- Grey Key Icon: No Metrc API Key has been added.
- You can leave the employee without a key or follow the steps in this article to add one.
- Green Key Icon: The Metrc API Key is properly configured.
