How to Import Current Inventory into Metrc
Once the venue has all strains, items, and locations entered into Metrc they are ready to perform the external inventory transfer into Metrc. This transfer is how POSaBIT and Metrc sync up both inventories, therefore, this must take place outside of normal operating hours!
In order to help you avoid any issues during this process, use the 4th tab within the POSaBIT provided spreadsheet. This tab will contain a list of every package tag that is currently in your venue, as well as the new package tags that you sent to POSaBIT in step 3.
Below are the steps for performing an "External Inventory Transfer" within the Metrc web portal:
- Ensure that all strains and items (products) have been entered into Metrc
- Create and send POSaBIT generated inventory spreadsheet to venue
- Login to Metrc web portal
- Select ‘External’ from the transfers tab at the top of the page
- Once on the ‘external transfers’ page select the ‘Incoming’ tab then press the ‘new transfer’ button at the top of the table
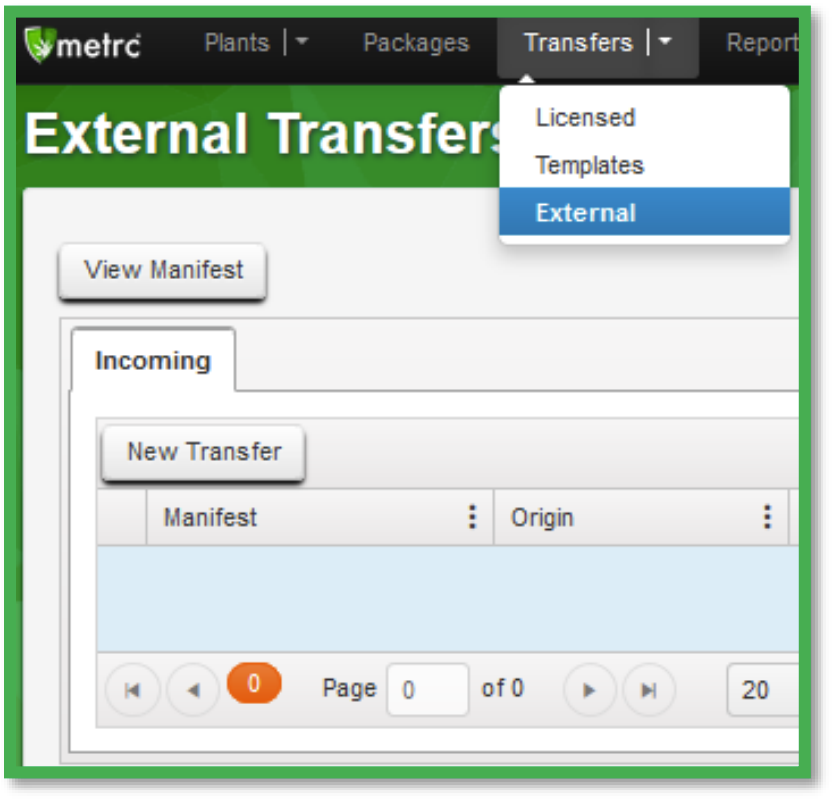
- On the ‘new incoming transfer’ pop-up select “Beginning Inventory Transfer” as the type, then enter venue phone number, and planned route
- At the bottom of the pop-up use the inventory spreadsheet to look up each item and add the exact quantity that is currently at the venue
- Use the black “+” icon to add more than one product inventory at a time
- Ensure that you are using the "NEW Package Tags" within the POSaBIT provided spreadsheet to avoid running into any issue with the transfer.
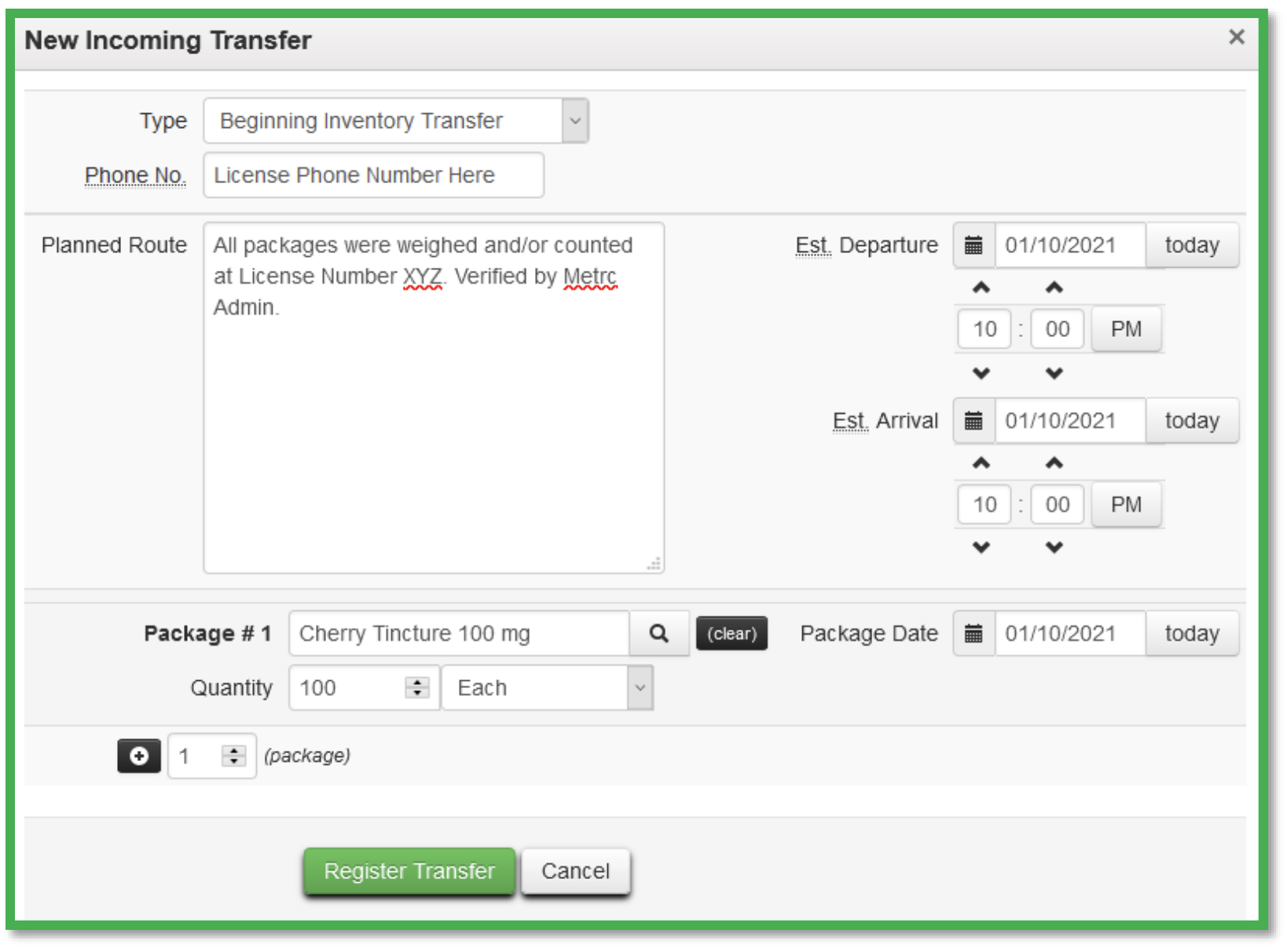
- After entering all products and the current inventory levels, press the green “Register Transfer” button
- Next, find the newly added incoming manifest row on the ‘external transfers’ page and select ‘Complete’ from the far right-hand side of the row
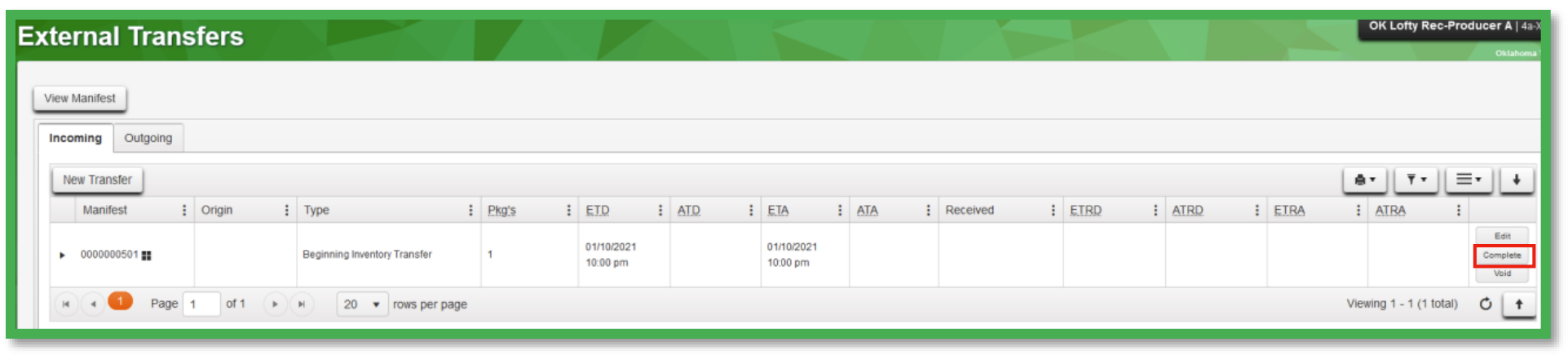
- You will now see all of the products that you created in the incoming transfer and their quantities, for each product assign one package tag number (from the provided list of tag numbers from Metrc) as well as select the product's current location from your pre-build locations
- Once you have entered in a package tag number for each product, press the green “Complete Transfer” to complete the transfer
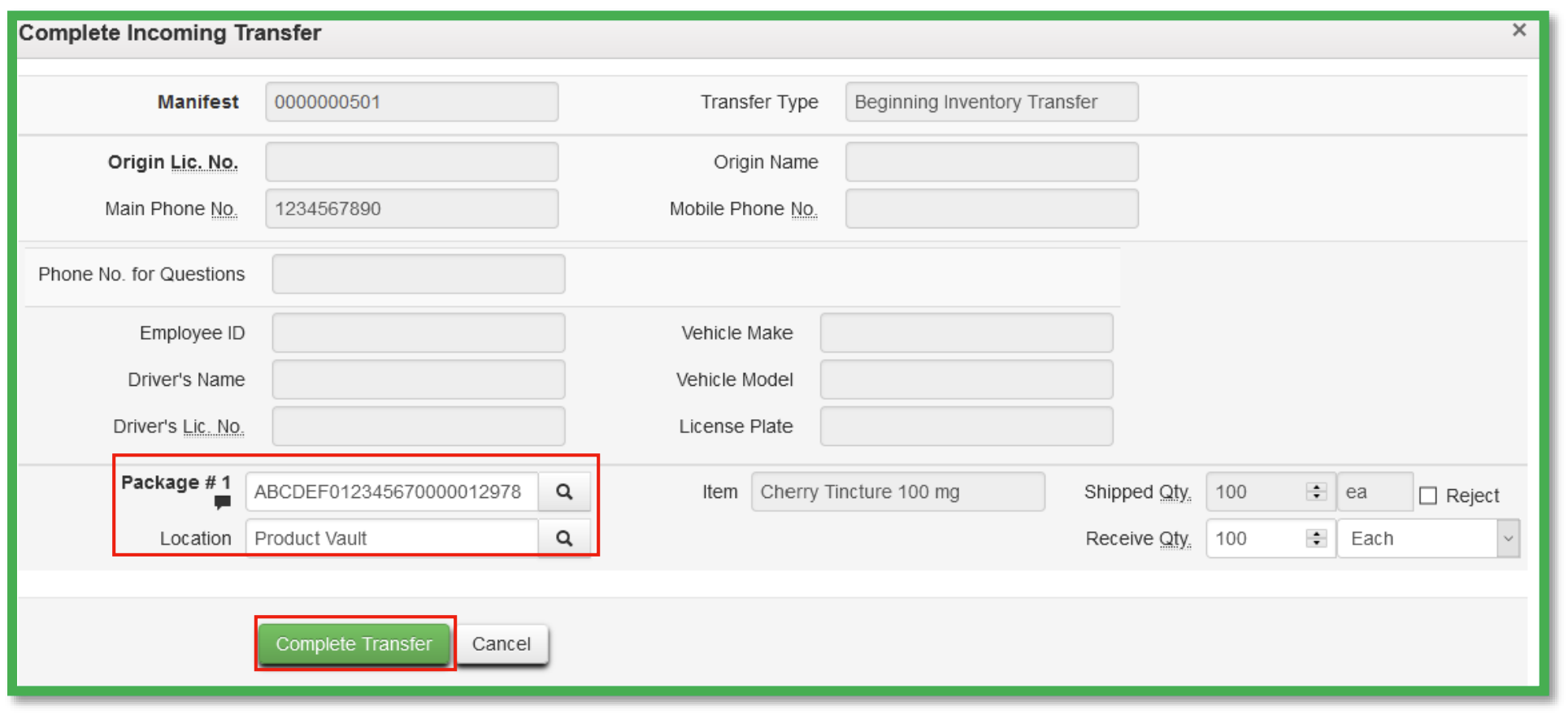
Now that your products have been given new package tags within Metrc, your POSaBIT system will need to be updated so that the package tags match. To update your POSaBIT account, please let your POSaBIT account manager know that you have completed your external inventory transfer and they will update your package tags automatically
For additional assistance please reach out to POSaBIT support @ 1 (855) POSaBIT OR SUPPORT@POSaBIT.COM
