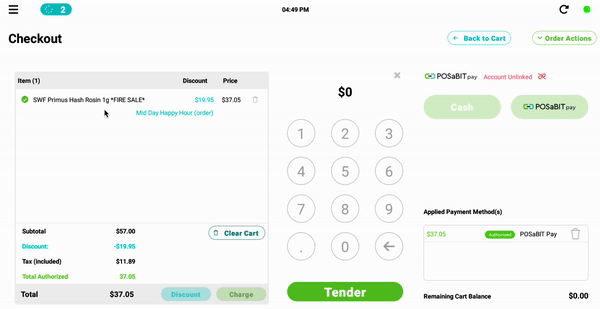How to Accept, Fulfill and Complete an POSaBIT Online Order using POSaBIT Pay
How to Accept, Fulfill, and Complete a POSaBIT Online Order using POSaBIT Pay
Accepting & Filling the Order
- First, you will log in to the POS, go to the Order Pad, and click Accept on the order.
- A popup will display asking to confirm you'd like to build the order. This popup also shows that the customer used POSaBIT Pay as their payment method.
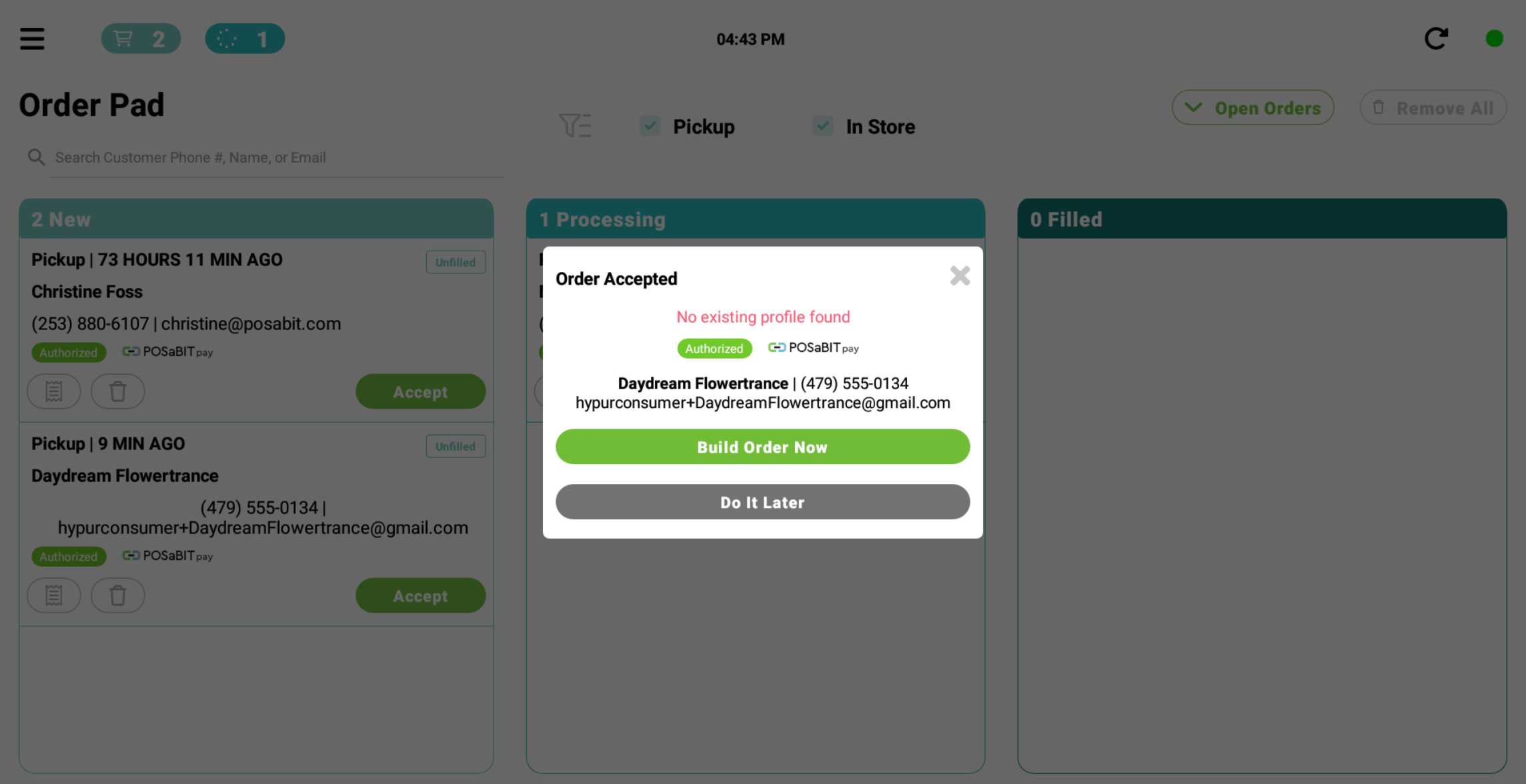
- Once you have opted to build the order, you can now fill the order like you normally would for any other online order. Once it's filled, save it as a Filled Order. This will initiate a notification to the customer informing them that their order is ready for pick up.
Completing the Order
Once you have completed filling an order and saving it as filled, you will be taken back to the Order Pad screen. Below are the final steps to completing an order once the customer arrives to pick it up.
POSaBIT Pay Profile Linked to POS Profile:
- When the customer arrives to pick up their order navigate back to the order pad tab in the POS and locate the filled order in the filled column on the right side of the screen.
- Once you have located the order, click the green View Order button. This will take you directly to the filled cart where you can complete the rest of the order as you normally would.
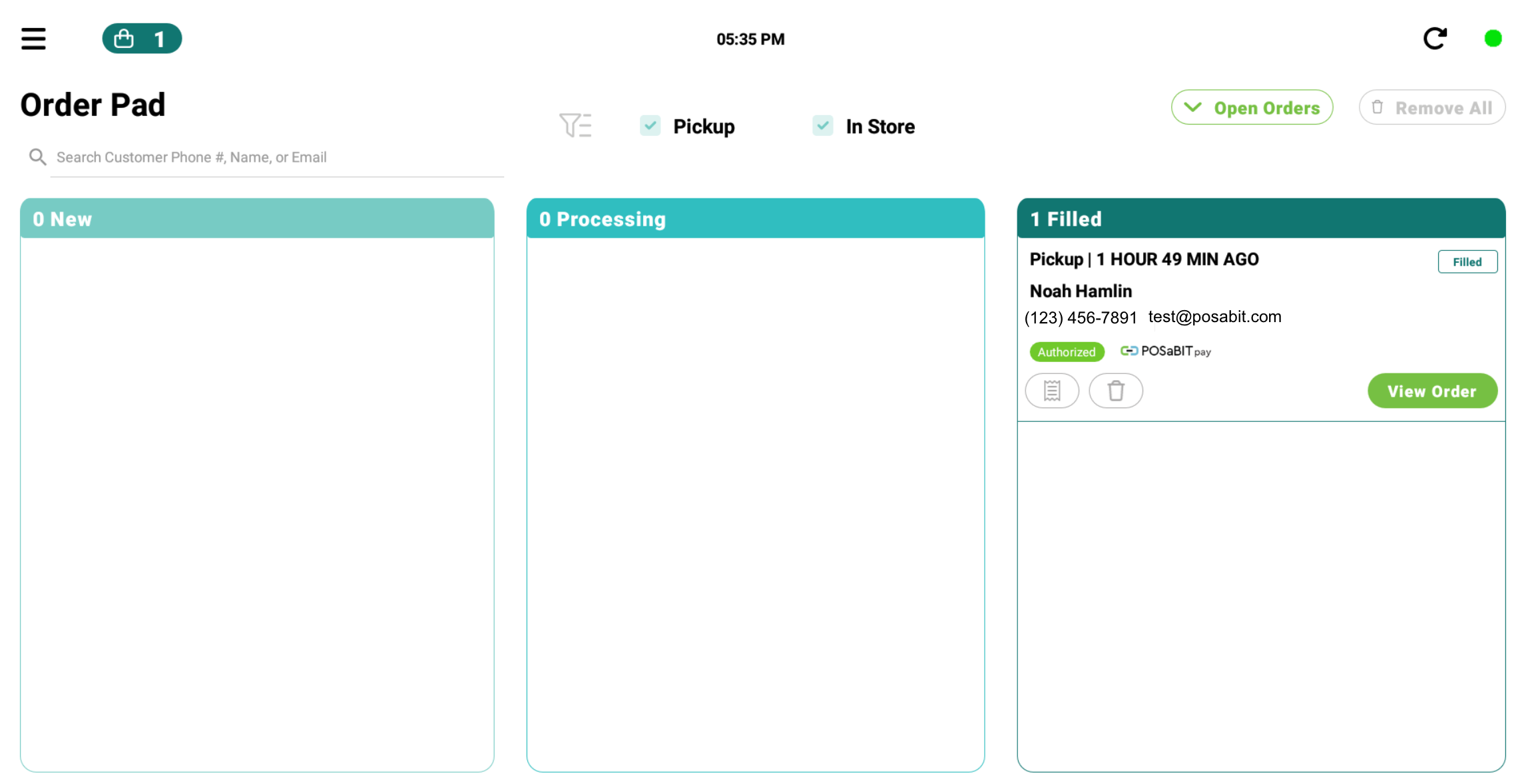
- The budtender will confirm the order with the guest and click Charge. This will then pull up the payment screen where the budtender will select POSaBIT Pay. This will initiate the transaction and the budtender can flip the screen towards the customer to answer some questions to complete the transaction.
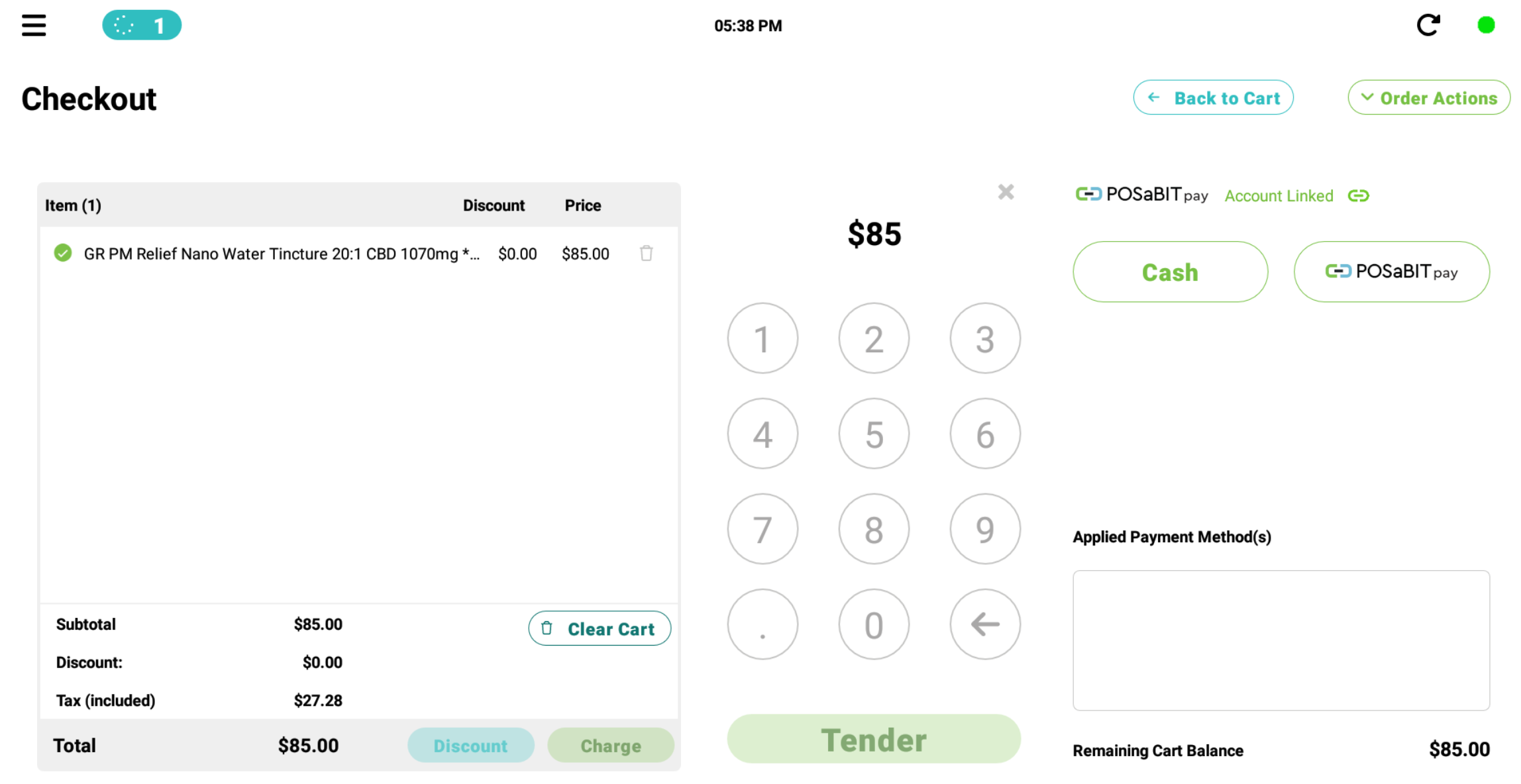
POSaBIT Pay Profile not linked to POS Profile (also Guest orders):
- When the customer arrives to pick up their order navigate back to the order pad tab in the POS and locate the filled order in the filled column on the right side of the screen.
- Once you have located the order, click the green View Order button. This will take you directly to the filled cart where you can complete the rest of the order as you normally would.
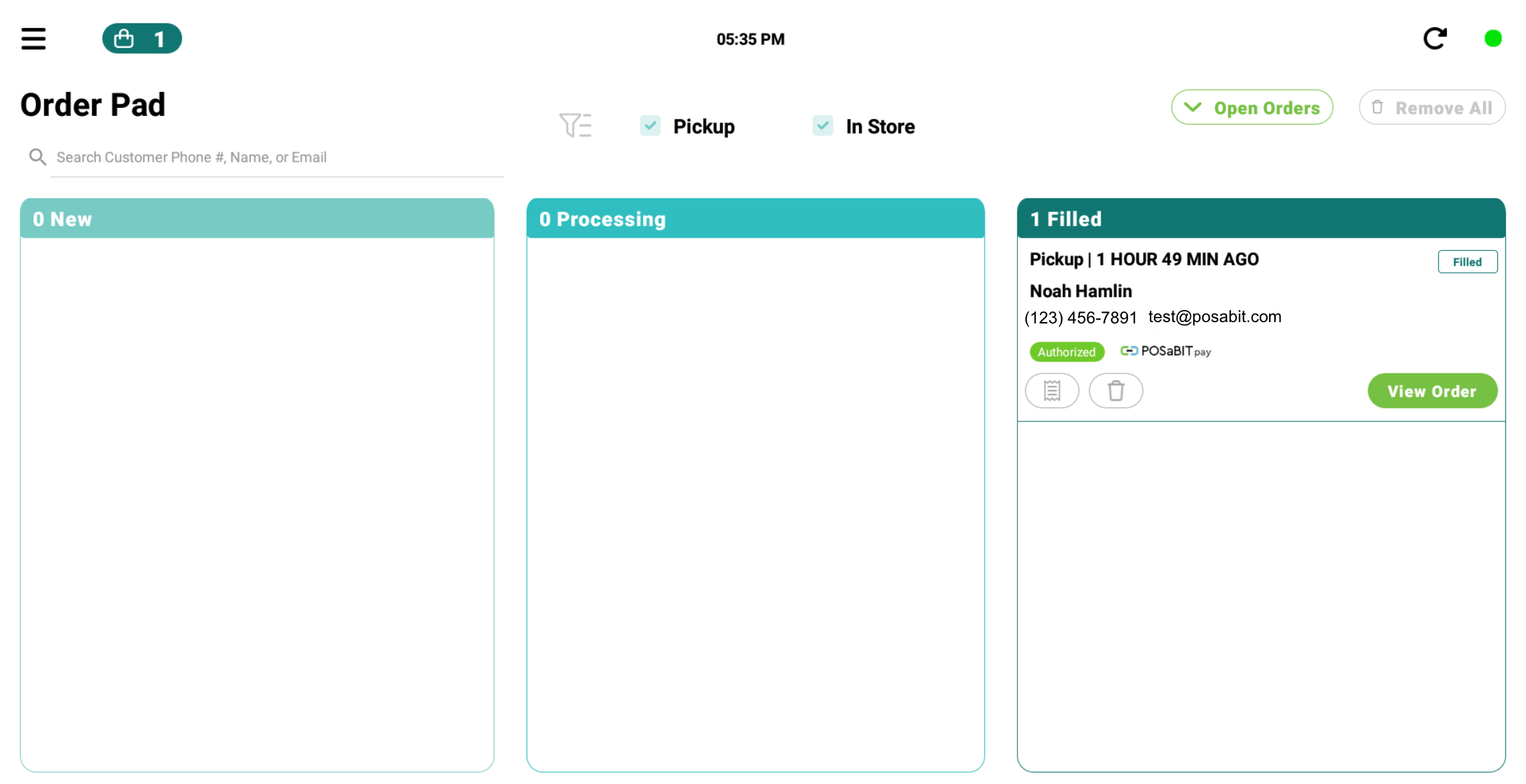
- The budtender will confirm the order with the guest and click Charge. The Applied Payment Method(s) block will display that this customer was already pre-authorized to use POSaBTI Pay. The budtender will then select Tender and the sale will
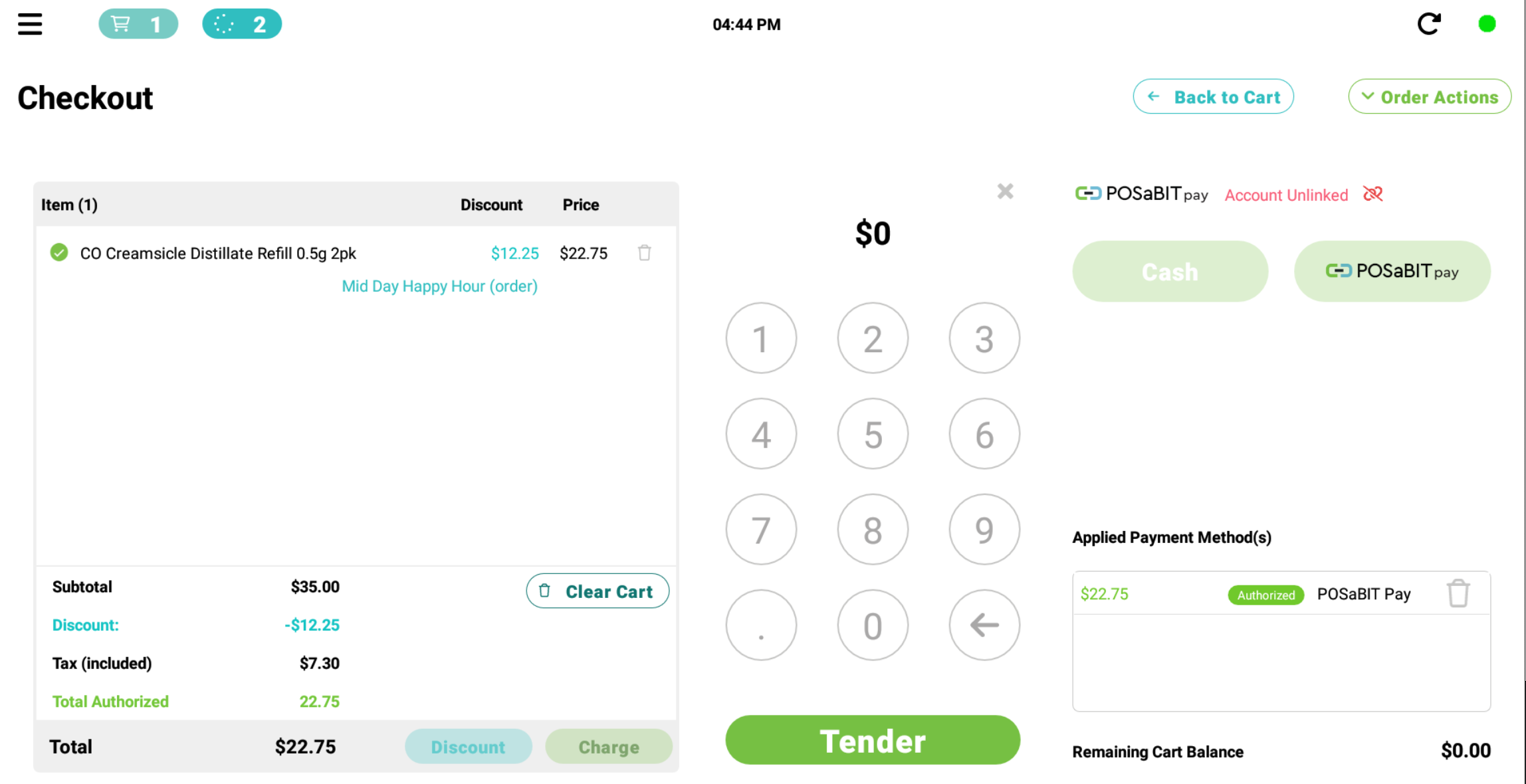
Notice: If the customer wishes to pay using a different payment method, simply remove POSaBIT Pay as the payment method on the bottom right and continue using the payment choice the customer has opted for. See below for a video example: