CCRS - How to Import a PDF Manifest File for an Incoming Manifest
As mentioned in this article, due to the lack of a central database in Washington state, suppliers and retailers now have to work directly with each other in order to share files that can be uploaded directly into the POSaBIT portal. These files will help your venue avoid the need of manually generating incoming manifests by automatically populating fields. There are several different files that can be used to automatically populate these fields.
If you have a JSON file or URL that you can use for your manifest import, then those should be used before resorting to importing a PDF. The PDF import method is less reliable because there is not as much data that can be pulled from the PDF, but it is definitely better than having to create the entire manifest from scratch. This article will walk through the steps you will need to take in order to automatically populate an incoming manifest using the PDF file that was sent with your manifest.
Here are the steps to import a PDF manifest file into the POSaBIT POS portal:
- Login to the POSaBIT POS portal.
- Navigate to Inventory from the main navigation menu, and select Incoming Manifests.
- From the incoming manifest index page, click on the 'Import' button in the top right corner.
- Select the PDF manifest file from the file selector labeled "Import Manifest From PDF File", then hit the 'Import' button.
- Once the file has been imported in, the page will navigate to the incoming manifest form where you can proceed to assign a product from your library to each manifest item you are receiving, per usual.
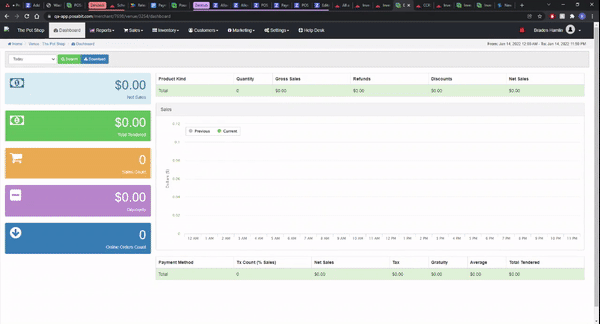
For additional assistance please reach out to POSaBIT support @ 1 (855) POSaBIT OR SUPPORT@POSaBIT.COM
