Installing the POSaBIT Application on a QD Device
The following steps can be used to install & log into the POSaBIT application onto a QD2 or QD4 debit terminal. This includes enabling the application on the device, downloading/installing the application, and then finally signing into the POSaBIT application using your Venue Registration PIN.
Before you begin please ensure:
- You have confirmed with your POSaBIT representative that you are properly set up in the backend to make the following changes.
- You have taken note of the terminal name found within the POSaBIT payments portal for the device that you are updating.
- You have taken note of the Venue Registration PIN found within the POSaBIT payments portal on your Terminals page
Step #1) Download The Latest Debit Parameters:
- Power on the QD terminal and ensure it is connected to WIFI.
- Open the ME (One Pay Cloud) application. This should be on the "Listening for transactions" screen.
- Press the Star on the bottom of the screen
- Press Upgrade App
- When prompted for a 4 digit PIN, it will be the last 4 digits of the TPN displayed on the screen.
- Select Download Parameters.
- Once the parameters finish downloading, select the android home button and enter the 6-digit PIN 336686 to exit back to the home screen.
Step #2) Install POSaBIT App:
- From the home screen, select the Market application and allow the system to perform an update if necessary.
- If the device is stuck in the ME (One Pay Cloud) application on the Listening for transactions screen, hit the home button to exit (PIN 336686 when prompted)
- From the main market page, select POSaBIT Payments - ensure that Update Automatically is toggled on, then click Install.
- If the POSaBIT App is not immediately visible on the list of applications, you can follow these steps to get it to appear.
Step #3) Login to the POSaBIT Application
- Once the POSaBIT Application is open, you will see a message saying Welcome to POSaBIT. Press Get Started to continue
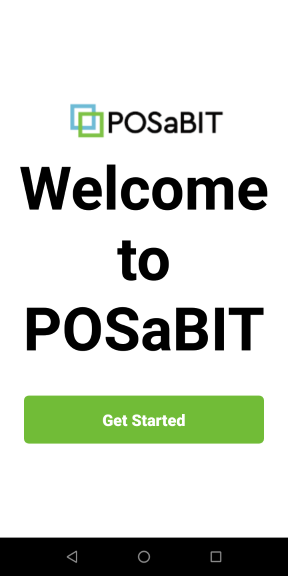
- Select POSaBIT Payments.
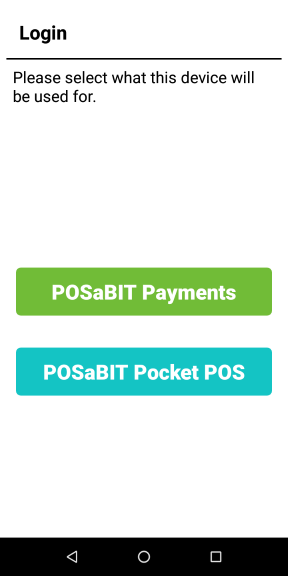
- You will then be prompted to enter your Venue Registration PIN in order to log your terminal into the location it is being used. This should be given to you by your POSaBIT account rep, but can also be found within your venue's payments portal:
- Login to my.posabit.com
- Using the left-hand navigation menu, select Account -> Terminals
- Your Venue Registration PIN can be found at the top of the terminals page (above the list of terminals).
- Enter your “Venue Registration PIN” to login to your account within the POSaBIT Payments application.
- If you receive any error messages, please reach out to your POSaBIT account rep or POSaBIT support.
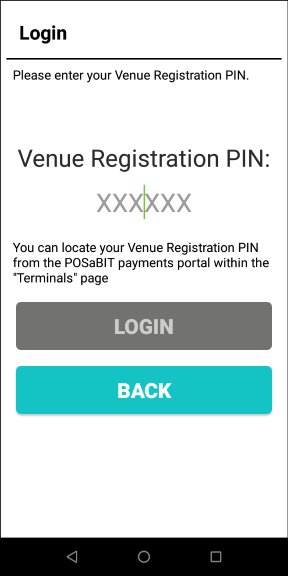
- If you receive any error messages, please reach out to your POSaBIT account rep or POSaBIT support.
- Once you login, you will see the transaction start screen. Next, click the button labeled CLICK TO BEGIN.
- If your venue has Cashier PINs enabled, you will also want to enter your PIN to get to the next Enter Amount screen.
- Select the hamburger menu in the top left-hand corner, then select Settings.
- Scroll down and uncheck the boxes for Print Dejavoo receipt and Auto-Focus.
- Scroll down and select Save Settings at the bottom of the page to save your terminal settings.
For stores using the POSaBIT POS
- Enter your PIN to log-in to the register.
- If you have not opened the till, you do not need to open it and can continue on.
- In the upper left corner select the hamburger menu, then select Settings.
- At the top of the screen there will be a line for Terminal, and on the right side a drop down with the payment terminal name.
- Use the drop down to select a different terminal than was already registered, and then immediately use the drop down to re-select the original terminal.
- Select the hamburger menu and select log out at the bottom of the list.
You are now ready to begin transacting with POSaBIT!
Make sure you always start every transaction within the POSaBIT payments application. When using POSaBIT payments alongside the ME application on a single QD device, it is possible that the ME application can get stuck open. This is commonly seen in the morning after the device has sat all night. When this occurs you will need to re-open the POSaBIT application before any transactions can be run. Click HERE to learn how to close out of the ME application and re-open the POSaBIT payments application.
If you receive any errors within the POSaBIT App, there are a few leading reasons for it:
1) Download The Latest Terminal Parameters
- Close out of the POSaBIT Payments application and open the ME (One Pay Cloud) application
- Press the Star on the bottom of the screen
- Press Upgrade App
- When prompted for a 4 digit PIN, it will be the last 4 digits of the TPN displayed on the screen.
- Select Download Parameters.
- Once the parameters finish downloading, select the android home button and enter the 6-digit PIN 336686 to exit back to the home screen.
2) Uninstall the DV Pay Lite Application
- Close out of the POSaBIT Payments application and open the Market application
- If DV Pay Lite is a line item on the main Market application list, click it and select Uninstall
3) POSaBIT app missing from the Market app
If the POSaBIT application is missing from the list of all available applications within the Market app, we will need to toggle it on to make it visible.
- Open the Market app
- Press the gear icon in the top right to open the Settings
- When prompted for a PIN, enter 1111
- Click Show Applications label
- Enter the PIN 1379
- Scroll down to POSaBIT Cloud POS and turn the toggle ON
4) Market app Missing from Device
- Dejavoo will need to reinstall the Market application remotely. Please reach out to POSaBIT with the serial number of the device.
If you continue to experience any issues, please contact your direct contact or the Support team for assistance at (855) POS-ABIT (855-767-2248) or support@posabit.com
