Transforming Lots/Packages
This feature is used to transform a weighable bulk product into different 'unit based' products. The entire bulk product can be allocated into different unit based products (i.e. Sour Diesel 1g, Sour Diesel 3.5g, etc), or just a portion of the bulk product can be transformed into a unit based product. For example, lets say you receive 2 oz's of bulk flower. However, instead of measuring out the bulk flower during the checkout process you want to split half of it up into 3.5g amounts. By transforming the lot/package you can turn that oz of bulk flower into eight different 3.5g products. Additionally, when transforming these products you can set price values for each product you are creating. After transforming a lot/package it will create as new 'Child' version of the same lot/package. This 'Child' lot/package will allow the system to automatically generate a new barcode that is tiered to the original lot/package tag for all reporting purposes.
Below are the steps to transform Lots/Packages:
- Login to the POSaBIT web portal
- Select Lots/Packages under the Inventory drop down located at the top of the screen
- Use the filters on the left side to find the desired lot/package with weighable products
- Select the clickable Package Tag in the same row as the lot/package you wish to transform
- Using the Other Actions drop down select Transform Lot/Package
- A pop-up window will now appear prompting you to select a product, quantity, and cost per unit for the transformed lot/package
- Transform to Product: This drop down search bar allows you to search and select a product that you wish to transform this lot/package into. Note: If the product does not exist yet in the system, you will need to create a new product that has a 'per weight' set, learn more on how to create a product HERE
- Transformed to quantity: Input the transformed quantity for the new lot/package
- Transformed cost per unit: Input the new cost per unit for the transformed lot/package
- After filling out all three fields, press the blue Transform button in the lower left of the window
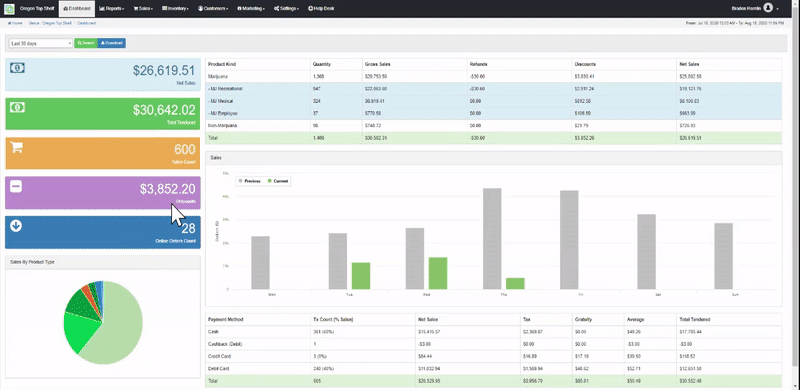
For additional assistance please reach out to POSaBIT support @ 1 (855) POSaBIT OR SUPPORT@POSaBIT.COM
