Accepting a New POSaBIT Pickup Order
POSaBIT's online ordering is fully integrated and sends new orders directly to the point of sale. With online order notifications pinned in the top left corner of every screen, you'll never miss or forget to fulfill an order again!
New online orders are represented with the teal notification, orders that are in the process of being filled/processed are dark teal, and orders that are filled and awaiting pickup are dark teal/green - along with the count of how many are in each stage of the ordering process.
Use the following steps to fill a typical pickup order:
- Enter your employee PIN on the POS
- Click on the hamburger menu in the upper left-hand corner
- Select the Online Pad tab
- Locate the new order from the "New" column on the far left-hand side of the order pad.
- Once you have located the pickup order there are several different options for you to choose from:
- Grey Receipt Icon: This button will print a picklist receipt directly from the order pad
- Grey Trash Can Icon: This button will prompt the user for a cancellation reason and remove the order from the order pad. CLICK HERE to learn how to set up cancelation reasons within the POSaBIT portal
- View Product Information: This button will display a list of all products found within the order directly on the order pad
- "Accept" Button: This button is used to accept & open an order so it can start being filled
- When you are ready to fill the pickup order, click Accept
- Once you click Accept on an order, a cart will automatically be generated with the ordered items queued up in the cart. If the phone number entered online matches an existing loyalty account, then the system will automatically associate that order with the customer, otherwise, the system will create a guest cart.
- To learn the next step in completing an online order CLICK HERE
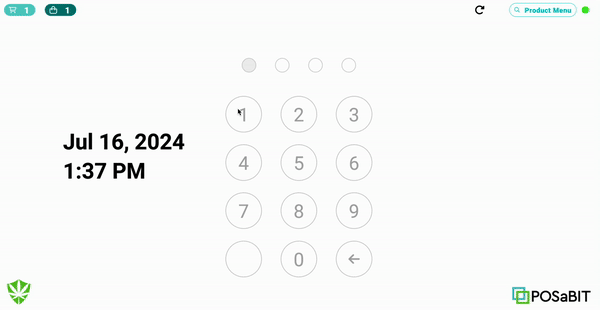
For additional assistance, please reach out to POSaBIT support @ 1 (855) POSaBIT OR SUPPORT@POSaBIT.COM
