Adding a New Product to your Product Library
Product content is completely customizable and managed by the store as new products arrive. Create a new product if you are accepting something that you've never carried before! Products can be created before accepting a new manifest by clicking the New Product button from the Product Details tab located in the Inventory drop-down, or you can create the product on the fly while intaking a new manifest.
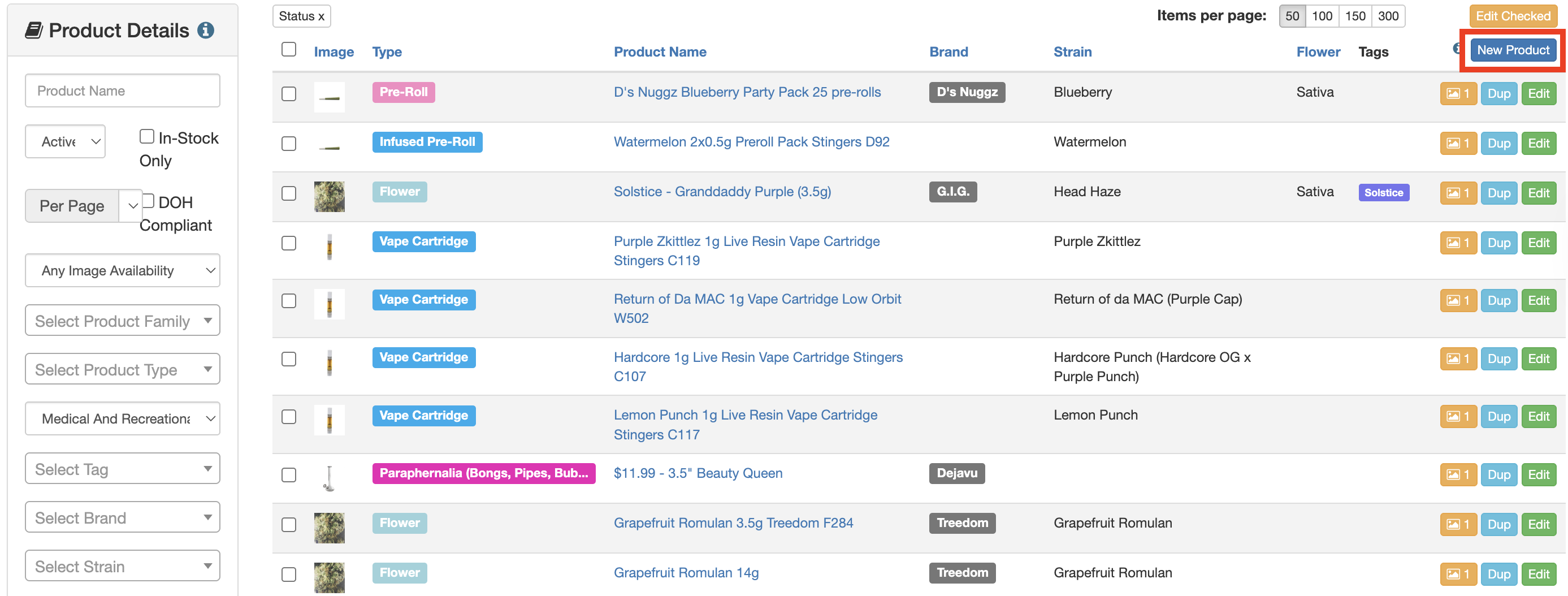
When creating a new product, you will fill out product details such as:
- Product Brand
- Product Type
- Name
- Display Name: This is what the product name will be displayed as on your POSaBIT Online Menu, and allows the name shown to your customers to be different than your internal name for an item.
- Internal ID: This field is an available field that POSaBIT provides you if you wish to use your own product ID. *POSaBIT will not do anything with this field*
- Status: Make the product active or archived
- Shared: If enabled, this will allow this product to be shared across all venues under the merchant account.
- Medical Only: If enabled, this will restrict this product to only medical customers.
- Tags: On the right side of the page, you can add product tags to this product.
- Supplier
- Available On: If Everywhere is selected, the product will appear on the POS and on the store's online menu. If POS Only is selected, the product will not be available or visible from the online menu.
- Price with inclusive taxes: This option will allow you to set the price with inclusive taxes differently depending on customer type. This specific setting sets the price with inclusive taxes for recreational customers only.
- Discountable: If enabled, this product will be discountable.
- Weight Per Unit
- Weight Unit (grams/ounces)
- Default Terpenes
- Effects
- Flavore & Aromas
- Description: Freeform description field allowing you to add more detail to each product that is displayed on your POS and online menu.
- Instructions: This freeform text box allows you to add custom instructions for use to your products that can be displayed on labels.
- Ingredients: This shows on the label
- Product Image: Click the browse button, select a file from your computer, then click Save to attach the image to the product. Product images can also be managed at the product level, and you can assign default images, by type. If you do not have an image uploaded for any particular product, but you have default images attached to the product type, then the default image will appear on your POS and online menu when viewing product details!
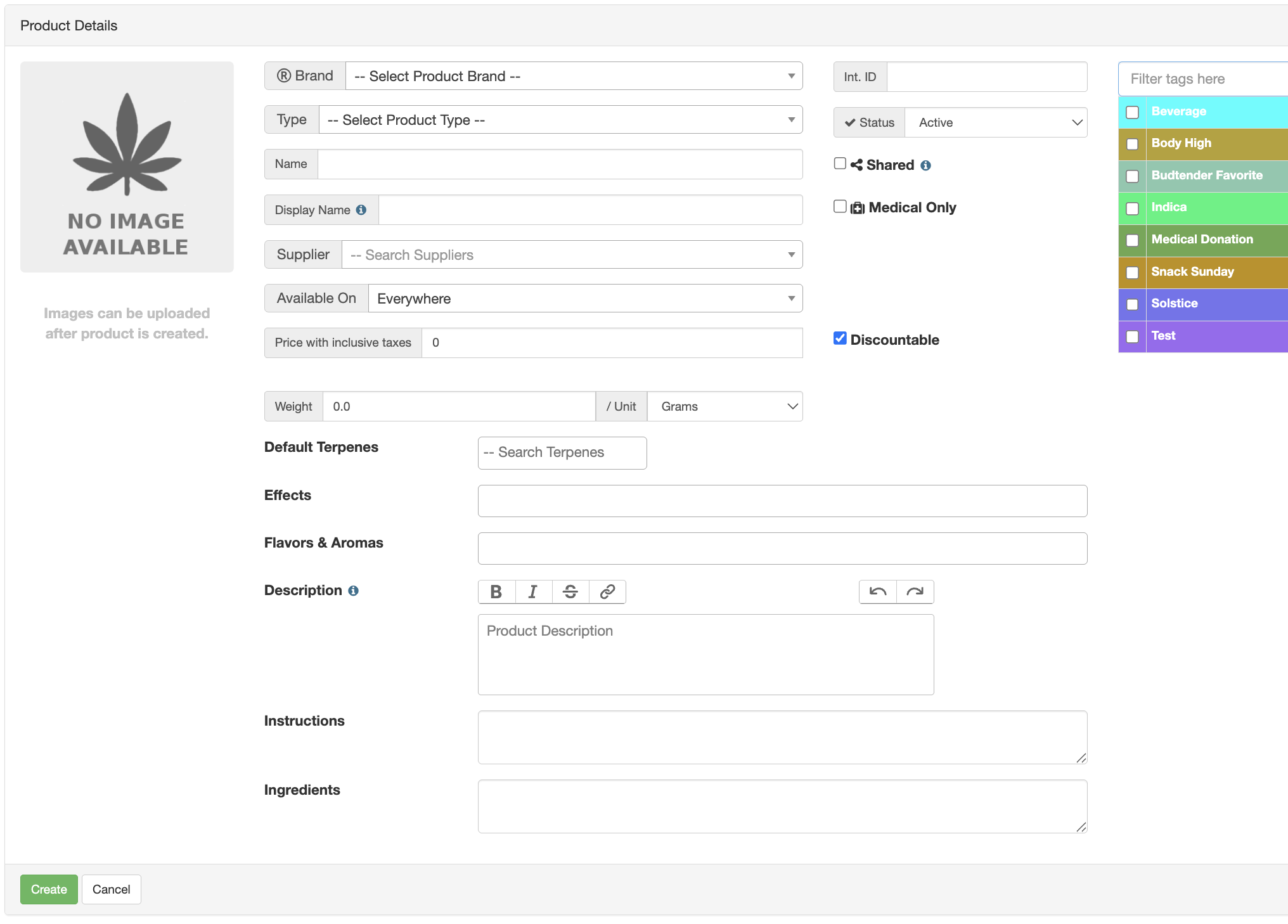
For additional assistance, please reach out to POSaBIT support @ 1 (855) POSaBIT OR SUPPORT@POSaBIT.COM
