Creating and Editing Product Types
Product types are used to classify and group like products. They should be set up upon installation and maintained as you create and add new product types. It is important to take extra care when configuring each type and ensure compliance-related settings such as purchase limits and taxes are properly set.
How to Create New Product Types:
- Log in to the POSaBIT web portal
- Select the Inventory tab from the top menu
- Click the Product Types tab in the drop-down menu
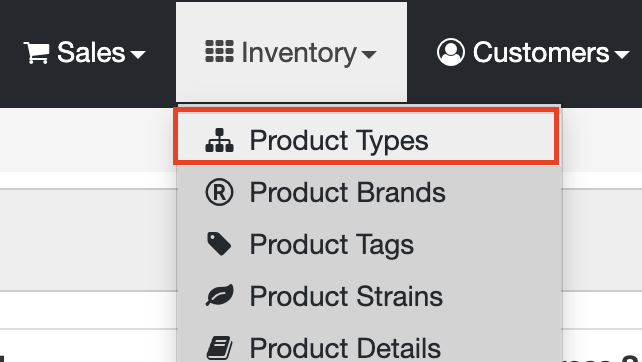
- Click the blue New Product Type button
- Fill out and review the following fields:
- Product Family: Product Family is the highest level of product classification. These are preset types that can be selected from the drop-down to group products. Options include: Apparel, flower, edible liquid, edible solid, paraphernalia, preroll, topical, sample, CBD, seed, clone, concentrate, cartridge, other.
- Product Type Name: Product type is the next classification under product family, and is essentially a subgroup. For example, the product family may be "edible solid", and a product type could be "gummies". This is a customizable field, so you can create however many different types you'd like. (i.e. gummies, chocolates, cookies, etc.)
- Inventory Min Threshold: You can set the minimum threshold that the system will notify you when the product inventory drops below.
- Test Result Unit: % or mg
- Use % for flower, concentrates, cartridges, pre-rolls, infused pre-rolls, and RSO, anything smokable (other than RSO/distillate syringe)
- Use MG for capsules, edible solids, edible liquids, topicals, tinctures, anything ingested or applied to the body (but not RSO/distillate syringe)
- Description
- CCRS Category (Washington Only)
- Image (Default): Upload a default image for the product type, or select an existing one from your image library. If you do not have an image uploaded for a particular product, then the product type image for that product will be displayed when viewing the product information on the POS and online menu.
If you are creating a new product type, you will have to save before adding an image.- Weighable (Tier Pricing): Check this box if the product type is a weighable, bulk product such as Flower. Configure tiered pricing for different weights you'd like to offer. To learn how to set up tired pricing, click HERE
- Standard: prices are totaled up as is
- Cumulative: total weight sold is totaled up from each pricing tier to calculate the cumulative price
- For example: if there are 1g, 2g, and 4g, price points set up, and a customer purchases 5g from a tier, then we'd calculate the price based on the 4g price ($140) - (5/4 of $140 = $175)
- Cumulative (mix and match): total weight sold is totaled up from all pricing tiers to calculate the cumulative price, based on the total weight sold
- Concentrate Type: Only check this box if the product type is some kind of concentrate. If this box is selected, a drop-down will appear under the product details of any product that is of the type "concentrate". The drop-down will give the user these options to choose from: wax, shatter, live resin, rosin, hash, cartridges, tankers, keif, rso, oil, or distillate.
- Tax Items:
- Exclude Patients: Exlcude the tax for medical consumers if enabled
- Exclude Recs: Exclude the tax for recreational consumers if enabled
- Value: Tax percentage
Learn how to set up venue taxes here. - Purchase Limit: These are predefined purchase limits that POSaBIT provides by region. Select the appropriate limit for the type of product you are setting up.
- Click Save
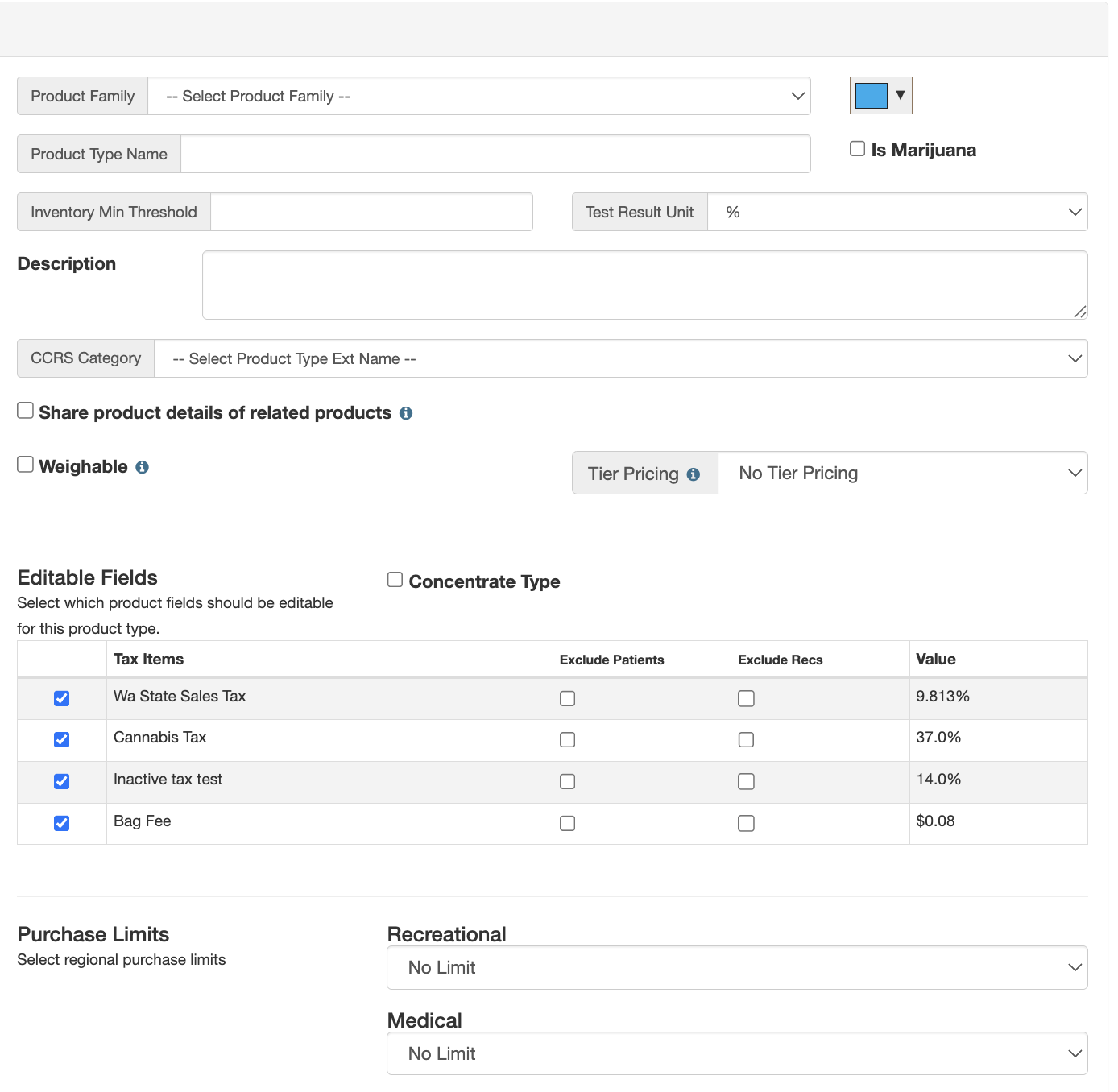
For additional assistance, please reach out to POSaBIT support @ 1 (855) POSaBIT OR SUPPORT@POSaBIT.COM
