Creating New Discounts
Discounts allow you to create promotional sales in order to up sell different brands, product types, customers groups, etc. All discounts are centered around either offering a % or $ amount off of a purchase. However, you have the option to pick between different conditions in order to build out exactly how you want this discount to apply and who you want it to apply too.
How to Create a New Discount on POSaBIT:
- Log in to the POSaBIT POS Portal.
- Select Discounts from the Marketing dropdown menu at the top of the page.
- Press the blue "New Discount" button on the left side next to the filters.
Set up the discount:
Discount Details
- Name: Give the discount a name.
- Applies to: Item, Order, or Convenience fee -
- Item: Discount applies to a specific item or items
- Order: Discount applies to the entire order
- Convenience fee: Discount applies to the customer's debit or credit convenience fee
- Buy x Get y: Discount is only granted if the customer is also purchasing another product specified in the conditions
- Type: dollar, percentage, or fixed price -
- Dollar: Set a fixed dollar amount off whatever the discount is applied to
- Percentage: A percentage off the price of whatever the discount is applied to
- Fixed Price: Creates a fixed price for products this is applied to, find out more HERE
- Starts at: Set a start date for the discount.
- Expires at: Set an expiration date for the reward if you wish!
- Rounding: Set if you want the smart tip feature to round in the venue's favor, customer's favor, or to the nearest dollar.
- Amount: $ or % amount that will apply to an item or the order.
- External Ref: Use this to link your discount to an external loyalty program
- Is Private?: This field should only be enabled when setting up an offer (customer specific discount) that works with an external loyalty program
- Auto Apply: Set this feature if you want the discount to automatically apply to orders that fit all criteria set when creating the discount.
- Requires Manager Approval: Check this box to require manager approval before applying the discount.
- Applies to Only One Item in Cart: This is a handy reward setting that can help control how many items a reward can apply to if there are multiple items in the cart that qualify for the reward.
Sharing Options
- Background Image: Upload a supported background image by selecting Choose file.
- This is the image that would be included in a message you send to customers if the campaign is connected to a discount.
Customer Conditions
- Customer Type: Discounts can be set to only be redeemed by recreational, medical, or employee customers.
- Profile Type: Select specific profile types to exclusively
- Customer Tags: If the store utilizes customer tags, discounts can only be applicable for certain tagged customers.
- Applicable on Birthday: If this flag is checked, the discount will only appear on the customer's profile if it is their birthday.
- Applicable on First Sale: If this flag is checked, the customer will only be able to use this discount on their first sale using their loyalty profile
Order Conditions
- Order Source: Using the dropdown, select if you want this discount to apply to walk-ins, online pickups, online delivery, or any source.
- Days: Set up days if you only want a discount to be redeemed on certain days.
- Starts/Ends: Start/end times can be used if a discount can only be redeemed during certain hours of the day.
Product Conditions
Note: If building a 'Buy X Get Y' discount, product conditions will turn into two separate conditions "Buy Product Conditions" & "Get Product Conditions". For more information on 'Buy X Get Y' discounts, click HERE
- Tags: Many stores already use tags for discounts - why not set up a discount for special tagged items that are being featured or are on sale!
- Product: Use this condition to set up a discount for a specific product.
- Product Type: The product type condition will enable a reward to be applicable to an entire product type, and pairs well with other product conditions if you'd like to set up a discount for an entire product type and brand, for example.
- Product Brand: Discounts can be redeemed only for a certain brand.
- Product Strain: This condition allows a discount to be set up for an entire type of strain.
- Supplier: Often, a supplier will carry multiple brands! This is a great condition to use to feature an entire vendor.
- Room: If rooms are utilized, the room condition can be used to set up discounts.
- Select Lots: This condition limits a discount to only be used on specific lot numbers.
- Tier: Use this condition to limit a discount to a specific pricing tier (Only applicable if using tiered pricing).
- Weight: This condition limits the discount to a specific weight. For example: Get 10% off 1g sativa.
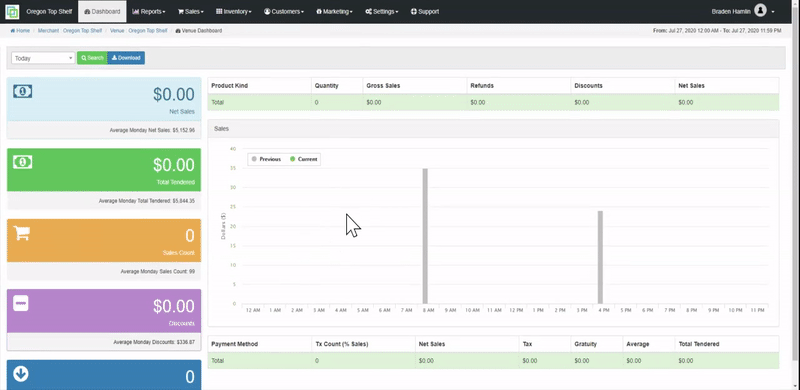
Discount Exclusions
Similar to the Product Conditions section above, but reversed. This means any exclusions set up will result in the corresponding fields being excluded from the discount you are building.
- Tags: Exclude certain customer tags from receiving this discount.
- Product: Select specific products to exclude from the discount.
- Product Type: Select specific product types to exclude from the discount.
- Product Brand: Select certain brands to exclude from the discount.
- Product Strain: Exclude certain strains from the discount.
- Supplier: Exclude specific suppliers from receiving the discount.
- Room: Exclude specific rooms from receiving the discount.
- Select Lots: Exclude specific lots from receiving the discount.
- Tier: Exclude specific pricing tiers from receiving the discount.
- Weight: Exclude specific weights from receiving the discount.
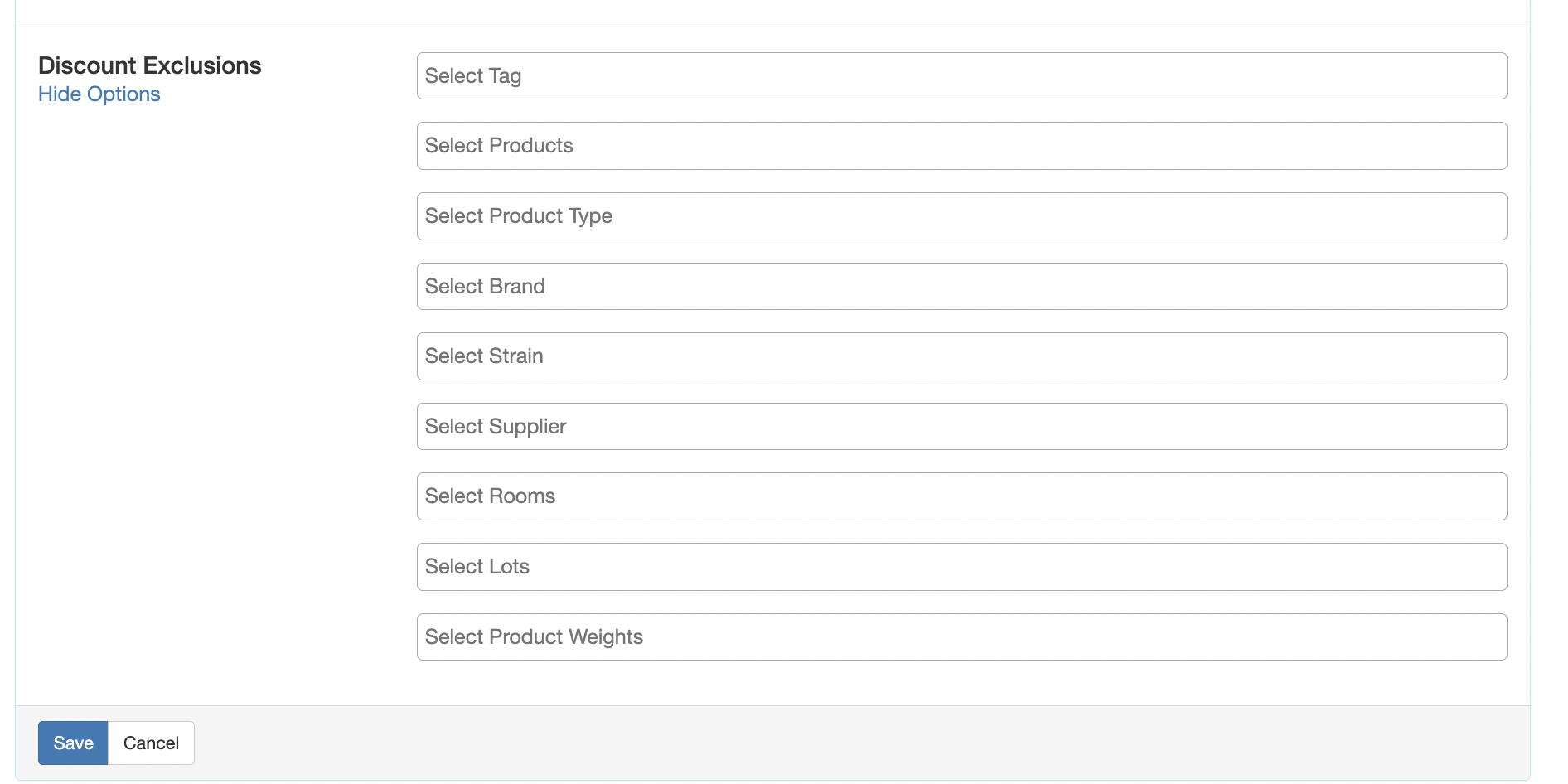
5. Click Save.
Duplicating Discounts:
In addition to creating discounts from scratch, you can also click the blue Duplicate button to create an exact copy of an existing discount. After duplicating a discount, you will notice the new copy shows up at the top of the list. This duplicated discount will be marked with the text "(Duplicate)" at the end of the name. Once you have duplicated a reward, you can press the green Edit button to change the name as well as any other conditions you wish to change.
For additional assistance, please reach out to POSaBIT support @ 1 (855) POSaBIT OR SUPPORT@POSaBIT.COM
