How to Perform a Refund using POSaBIT Payments
POSaBIT Payments supports the ability to perform remote refunds for any transaction made through a POSaBIT payment solution. The following article contains step-by-step instructions on how to process a refund through the POSaBIT Payments portal.
- Login to my.posabit.com
- From the main dashboard select "Issue Refund" which can be found within the center module titled "Refund"
- Alternatively, you can select "Reporting" -> "Purchase History Between Dates" on the left-hand menu which will take you to the same place.
- Once on the "Purchase History Between Dates" use the filters to locate the transaction you would like to refund
Select "More Filters" next to the "Run" button to expand your filter options for a more detailed transaction search.
- Once you have located the transaction you would like to refund, select the Refund Icon found within the far left column titled "Actions".

- Depending on the type of transaction you are attempting to refund select the corresponding dropdown below:
Original Purchase was made with Debit
You will first be prompted to enter the consumer's Phone # to validate that they have a POSaBIT Pay account.
Original Purchase was made with POSaBIT pay
SKIP TO STEP #7
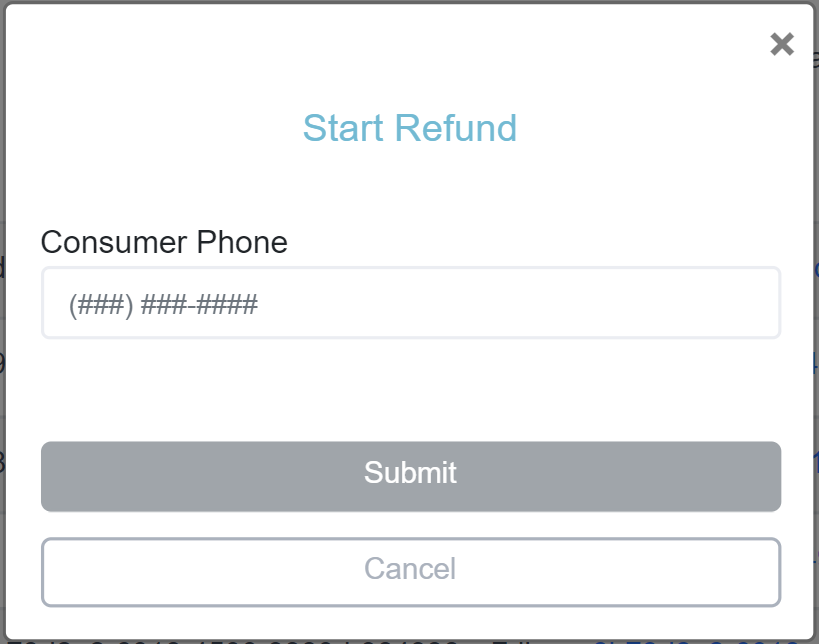
- (DEBIT ONLY) After entering the consumer's phone number select "Submit".
CONSUMER'S ACCOUNT FOUND
If we are able to locate a POSaBIT Pay account associated with the entered phone number then continue down to STEP #7
NO ACCOUNT FOUND
If you receive an error message when you select "Submit" then either:
A) The consumer does not have a POSaBIT Pay Account
B) Action is required on the consumer's POSaBIT Pay Account
For either of these, please direct the consumer to secure.posabit.com to either sign up and link their bank account OR perform the required action to enable refunds on their account.
A) The consumer does not have a POSaBIT Pay Account
B) Action is required on the consumer's POSaBIT Pay Account
For either of these, please direct the consumer to secure.posabit.com to either sign up and link their bank account OR perform the required action to enable refunds on their account.
A consumer must have a payment source linked to their POSaBIT Pay account to receive refunds.
- Next, you will enter how much you would like to refund to the consumer. Depending on your account settings some of the fields described below may be disabled. To learn more about how to set up your refund settings for your venue CLICK HERE.
- Purchase Amount:
- The purchase amount field is where you will enter how much of the actual purchase you would like to refund. You can reference the row titled "Remaining Purchase" within the transaction breakdown at the bottom of the pop-up to see the total potential refund amount you use within the "Purchase Amount" field.
- Tip Amount:
- The tip amount field is where you will enter how much of the tip you would like to refund. You can reference the row titled "Remaining TIP" within the transaction breakdown at the bottom of the pop-up to see the total potential refund amount you use within the "TIP Amount" field.
- Refund Entire Purchase & Tip Checkbox:
- The "Refund Entire Purchase & Tip" checkbox is a convenience feature built into the refund tool to save you time. When checked POSaBIT will automatically populate both the "Purchase Amount" & "Tip Amount" fields with the maximum refund available.
If you have tip refunds disabled on your account then this checkbox will update to say "Refund Entire Purchase" and only automatically populate the "Purchase Amount" field. - Refund Consumer Surcharge Checkbox:
- When enabled the "Refund Consumer Surcharge" checkbox will include the consumer surcharge within the refund.
POSaBIT DOES NOT REFUND THE SURCHARGE. If you elect to use this feature the surcharge amount will be an additional cost taken out of your merchant bank account.
The Purchase Amount & Tip are tracked individually within the POSaBIT system. Therefore, you will need to specify how much of the purchase amount and tip that you would like to refund.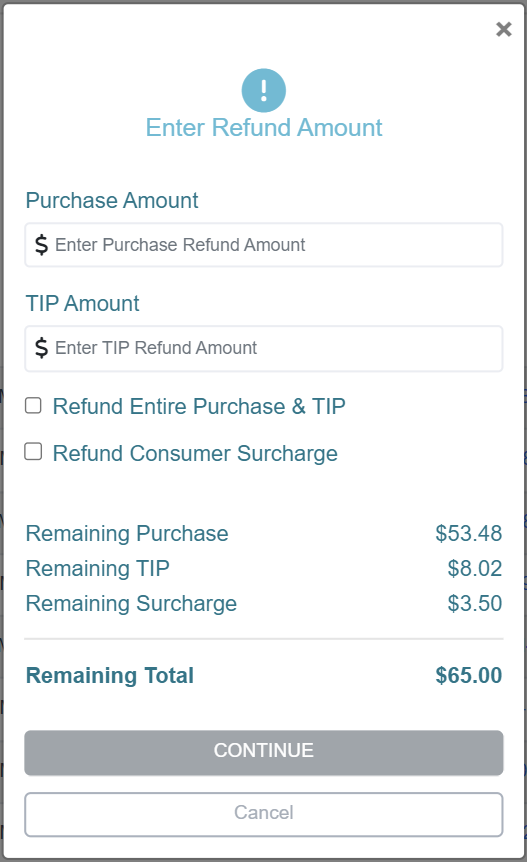
- Purchase Amount:
- Once you have entered how much you would like to refund the consumer within each of the available fields press "Continue"
- Lastly, you will need to enter a "Refund Note".
- The refund note can be referenced after the refund is complete as a way of tracking why this refund was performed.
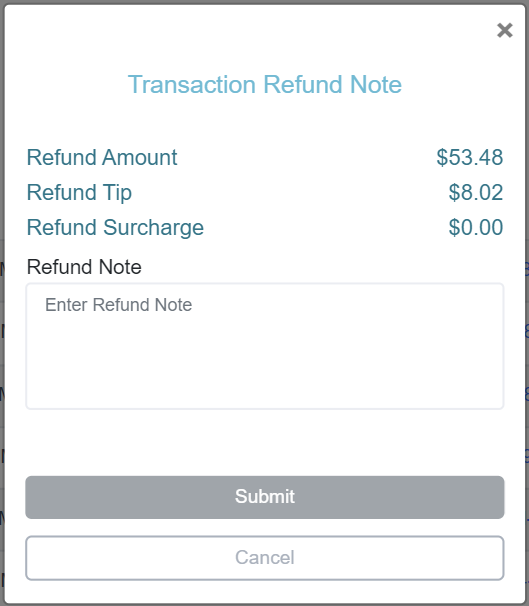
- After you have entered a refund note, press "Submit" to complete the refund.
Once a refund is submitted it may take up to 24 hrs for the refund to process and reflect on both your bank account as well as the consumers.
