Merchant Employee Management Overview
Employee management can be incredibly time consuming for your management team, especially for multi-location merchants. In order to make employee management as simple as possible, POSaBIT allows you to create and manage all employee across all your stores in one place. Additionally, these merchant wide employee profiles can be given merchant level access to view company wide data across all venues within the POSaBIT merchant portal. This article will walk you through how to create a new employee profile that can be assigned to a specific location or multiple locations instantly, as well as how to assign and manage the permission levels for each profile.
Creating a New Merchant Employee
Follow the steps below to create a New Merchant Employee:
- Go to Merchant view by clicking the down menu on the top right of the portal
- From the Merchant portal page, click on the Settings down menu, and select Employees
- From the Employees page, click the blue New Employee button
- Next, you should create a User Profile for the new employee by filling out the required information. Click Save when finished
- The New Employee should now be created
Adding Employee to Specific Venue
- Go to Merchant view by clicking the down menu on the top right of the portal
- Select Settings, then click Employees
- From the Employees page, click on the name of the Employee you’d like to add a venue to
- Select what Venue you’d like the Employee to be associated with
- Once selected, click the Blue Save button
- To Add another Venue repeat steps 4 and 5
Assigning Merchant Role for the Employee
Follow the steps below to change the Access Level of Merchant Employees:
- Go to Merchant view by clicking the drop-down menu on the top right of the portal
- From the Merchant portal page, click on the Settings drop-down menu, and select Employees
- From the Employee page, click on the employee’s name you’d like to change role for
- Next, click on the green Edit button under Actions
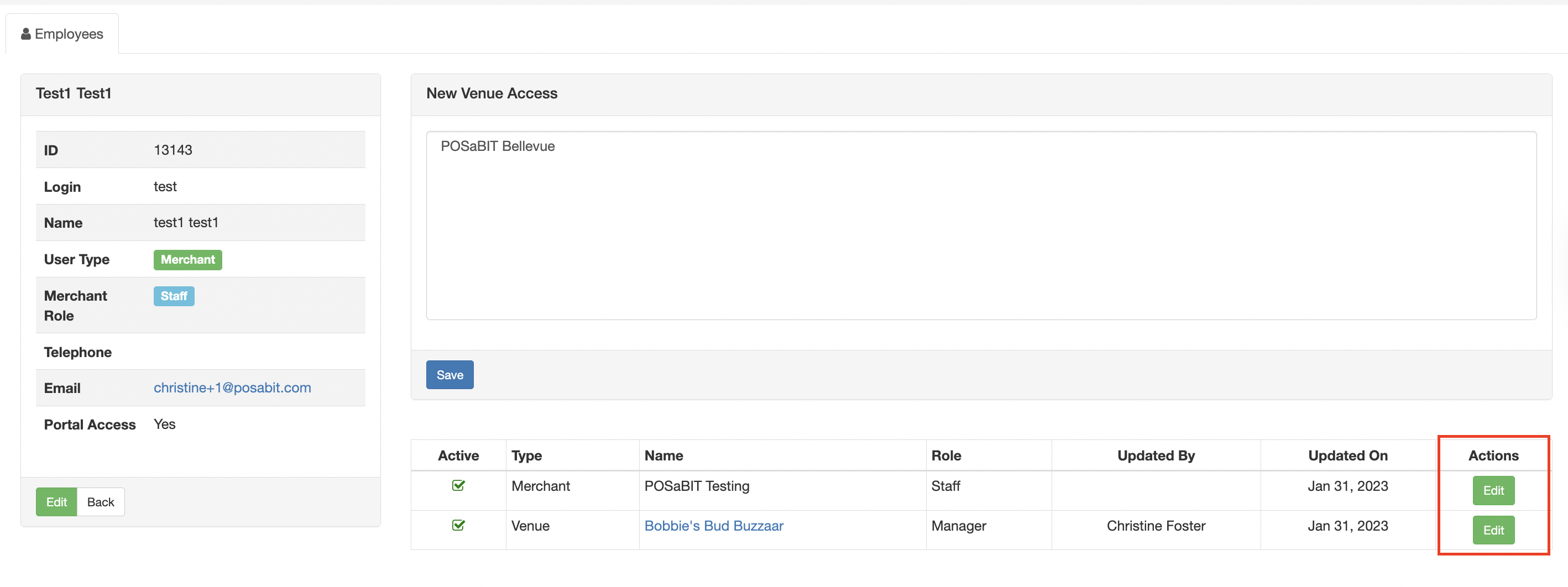
- Pick the Access Level of the Employee, and Add a Pin
- Access Levels Explained:
Manager
Full Merchant Portal Access - Access to all VenuesStaff
No Access on the Merchant PortalBudtender
No Access on the Merchant Portal
- Access Levels Explained:
Once you have assigned employees to different venues, you will need to assign the employees to Employee Groups. Click HERE to see how to assign employee groups.
For additional assistance, please reach out to POSaBIT support @ 1 (855) POSaBIT OR SUPPORT@POSaBIT.COM
