How to Set Up Compound Taxes
Taxes are an essential part of your Point of Sales system and must be built properly in order to charge your customers correctly. Taxes can be applied in many different ways depending on your state and local laws, including some requiring the ability to compound taxes. This article will walk you through what compound taxes are and how they can be set up for your venue.
What are compound taxes:
Compound taxes or stacked taxes is a method of calculating taxes in a particular order so the previous tax amount is taken into account when calculating the next tax. For example if I have two taxes one for 10% and one for 20%. If I were to apply these to a $10 product using compound taxes, I would first apply only the 10% (primary) tax to the $10 bringing the new total of the product to $11. Then once that first total has been calculated the second tax would simply be applied to the new total ($11), bringing the final total for the product to $13.20.
Example Calculations:
- Product Price before tax = $10
- Primary Tax = 10%
- Secondary Tax = 20%
Calculation #1:
$10 + ($10 x 10%) = $11
Calculation #2:
$11 + ($11 x 20%) = $13.20
Follow the steps below to learn how to set up compound taxes in POSaBIT:
- Login to the POSaBIT POS Portal.
- Go to "Settings" then find "Taxes"
- If you have not already created taxes for your venue, CLICK HERE to learn how to do so before continuing on to step #3.
- Enable the flag labeled "Use Compound Taxes" found within the section labeled "Venue Tax Settings".
- NOTE: Compound taxes can only be enabled if all taxes for your venue are set to either "Include in Price" or not included in the price. Therefore, if you have some taxes with this flag enabled and some without, ensure they are all set the same before enabling compound taxes.
- Press the blue "Save" button to display the new "Compound Tax" fields.
- Once compound taxes have been enabled several new fields will display on this page.
- Next, within the fields titled "Calculate First", "Calculate Second", and "Calculate Third" set the order you would like your compound taxes to calculate.
- NOTE: You are able to apply more than one tax within each calculation. These taxes will then sum together and get applied at the same time.
- Once you have set the order you would like your taxes to apply, press the blue "Save" button at the bottom of the module.
- Finally, once you press "Save" the table at the bottom of the page will populate with an example product that is priced at $10. You can use this example table to verify that your taxes are calculated correctly.
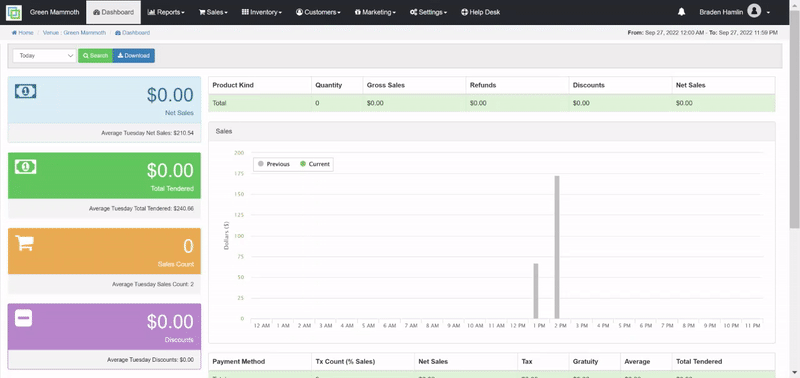
For additional assistance please reach out to POSaBIT support @ 1 (855) POSaBIT OR SUPPORT@POSaBIT.COM
