Inventory Overview
The default view of the inventory page will show you all of your active inventory. Using the filters on the left side of the page, you can narrow down your search results by a particular product type, brand, supplier, etc.
Once you've found the product you are looking for, click on the product name to see a preview of the selected product. If you want to see more details on the selected product, click the More Details button on the bottom left of the popup.
Here is the rundown of each section on the inventory details:
1. Product Information: This is where you can reference information about the product such as type, brand, strain, THC/CBD, and description. Click the green edit button to edit any of the product content, including image! If you do not have an image uploaded for the product, then the default product type image will be displayed.
2. Lots/Packages: Under the lots/packages section, every lot/package that you have ever carried for that product will be displayed. Additional information displayed includes: the current status of the lot/package it's in, barcode number, room it is located in, supplier, amount paid for the lot/package, and the current quantity you have on hand.
3. Latest Inventory Transactions: This is a list view of every single inventory action that has occurred for that product. An inventory transaction is anything from a sale, a refund, an adjustment, etc. If you would like to see the full history of inventory transactions, click on the 'See all related transactions' link at the bottom of the table.
4. Inventory: There are various fields under the inventory section to help you manage your inventory:
- On Hand Quantities: At the very top of the inventory section, on the right side of the page, you will find your 'On Hand' quantity and 'Sellable' quantities. The on-hand quantity is the total number of units you have on hand of that product. The sellable quantity is how many units you actually have on hand that you can sell. These values may differ if you have some items in your inventory that have been returned and cannot be resold.
- Discountable Flag: If this check box is selected, then the product can be discounted. If the check box is not checked, then the product cannot be discounted on the POS.
- Pricing: This page is where you will also set your pricing. Depending on if you are using tiered pricing or price/unit the pricing view may vary.
- Price/Taxes: To help you determine how you'd like to price each product, the Last Cost (The last cost you purchased this product for), the Price before taxes, the Price with inclusive taxes, and the Last Price your store sold this product for are all displayed. If you enter a price in one of the pricing fields, then the others will dynamically change. Clicking on the 'Show margin %' and 'Show tax breakdown' will show additional fields, that you can also type in. If you are trying to hit a 50% margin, for example, then you could type '50' into the 'Margin %' field, and all of the 'price before tax' and 'price with inclusive taxes' fields will update to show you what the price needs to be set at, to drive a 50% margin.
- How to adjust the Last Cost: Go to the most recent package/lot, update the "Price/Unit" field, and save. The last cost will not update if the price field remains the same.
- Tiered Pricing: If you are setting up a product that uses tiered pricing, such as bulk flower, then your pricing settings will look a bit different. When a product is set up using bulk pricing, you are able to set what pricing tier you wish to apply to this product. Additionally, once you have selected a pricing tier, you will have the option to click the green Edit button to make any pricing changes for the selected tier.
- Price with inclusive taxes: This option will allow you to set the price with inclusive taxes differently depending on customer type. This specific setting sets the price with inclusive taxes for recreational customers only.
- Medical Price with inclusive taxes: This option will allow you to set the price with inclusive taxes differently depending on customer type. This specific setting sets the price with inclusive taxes for medical customers only.
- Price/Taxes: To help you determine how you'd like to price each product, the Last Cost (The last cost you purchased this product for), the Price before taxes, the Price with inclusive taxes, and the Last Price your store sold this product for are all displayed. If you enter a price in one of the pricing fields, then the others will dynamically change. Clicking on the 'Show margin %' and 'Show tax breakdown' will show additional fields, that you can also type in. If you are trying to hit a 50% margin, for example, then you could type '50' into the 'Margin %' field, and all of the 'price before tax' and 'price with inclusive taxes' fields will update to show you what the price needs to be set at, to drive a 50% margin.
- Reorder Threshold: Under the 'Threshold' field, this is where you will enter the minimum quantity you can have on hand at any given time, before you need to reorder the product. Once you've met the threshold, the listed quantity on the main inventory page will turn red. This product will also show up under the Reorder tab to help give you visibility into all products that are under threshold.
- Notes: The notes section is a great place to leave notes for any given product.
5. Archive & Reactivate Button: On the top right corner of the inventory page, you will see a button labeled 'Archive' or 'Reactivate'. If you plan on discontinuing carrying any given product, then archiving the product will hide it from your product library and will help you keep your library up to date with products you currently carry in the store. If you archive a product and want to pull it back into your product library, then click 'Reactivate', and the product will be shown in your product library again.
Bulk Edit your Inventory
You can also bulk edit your inventory on the main Inventory page. You can do this by checking the box on the left side of each product, then clicking the orange Edit Checked button at the top right of the page.
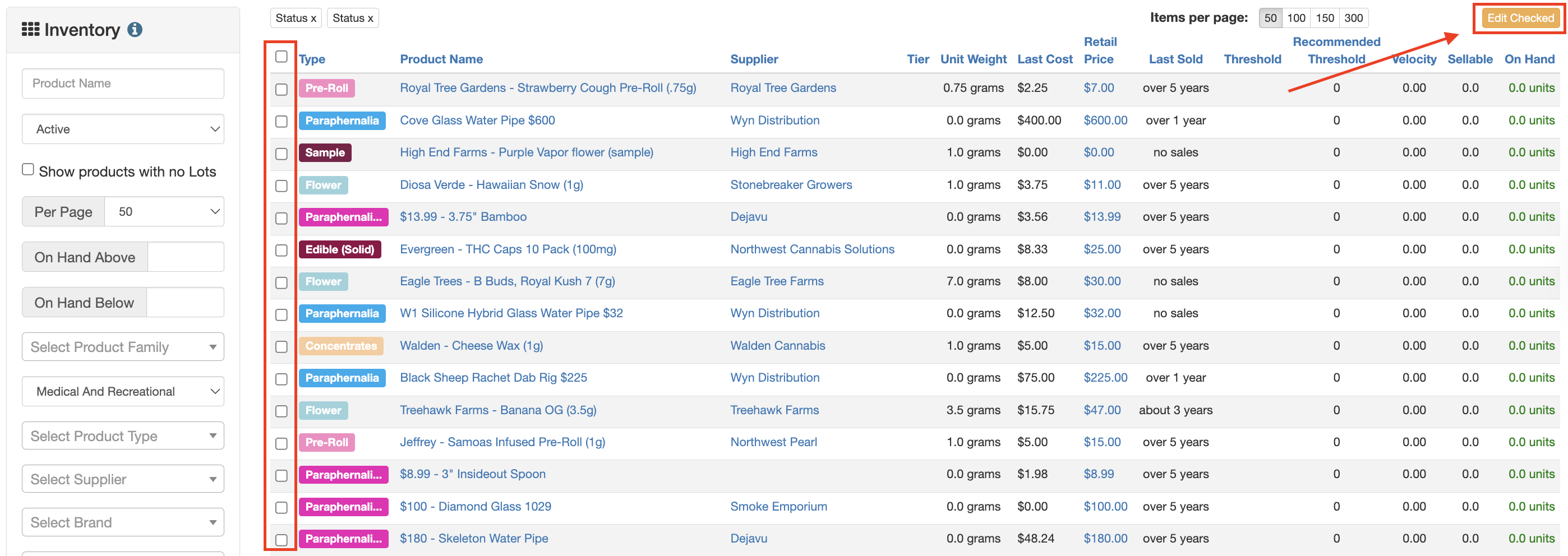
Edit Options:
- Status - Activate OR Archive bulk-checked products
- Discountable - Make all products discountable / not discountable
- Supplier - Select a supplier for all selected products
- Allow Under Cost - Select if you want to allow these products to sell under cost (with discounts)
- Price - Change the price of all selected products
- Threshold - This is for the reorder report to signal at the selected threshold.
- Weight Per Unit
- Weight metric
- Notes
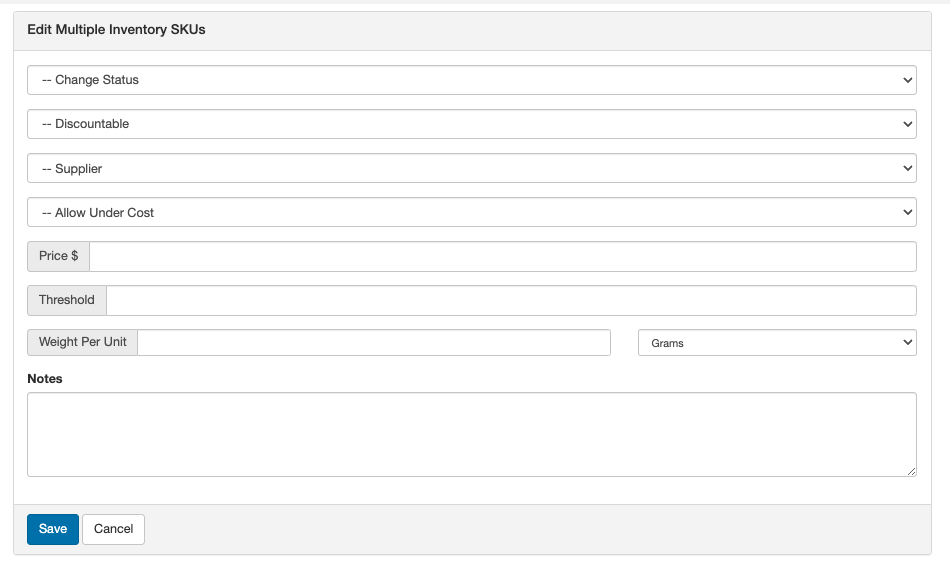
For additional assistance, please reach out to POSaBIT support @ 1 (855) POSaBIT OR SUPPORT@POSaBIT.COM
