Inventory Reorder View by Supplier
Under each supplier page in the POS portal, you can find various data points such as contact information, comments/notes on any interaction you may have had with a supplier, and inventory information that can help answer questions around reordering products.
Specifically when it comes to inventory and reordering, you can navigate to any supplier profile and access a list of products that may be eligible for reorder. Using various filters on the page, you can toggle between list views to analyze the sell through rate on different products against your current on hand quantities, as you determine what needs to be reordered, and how much to reorder.
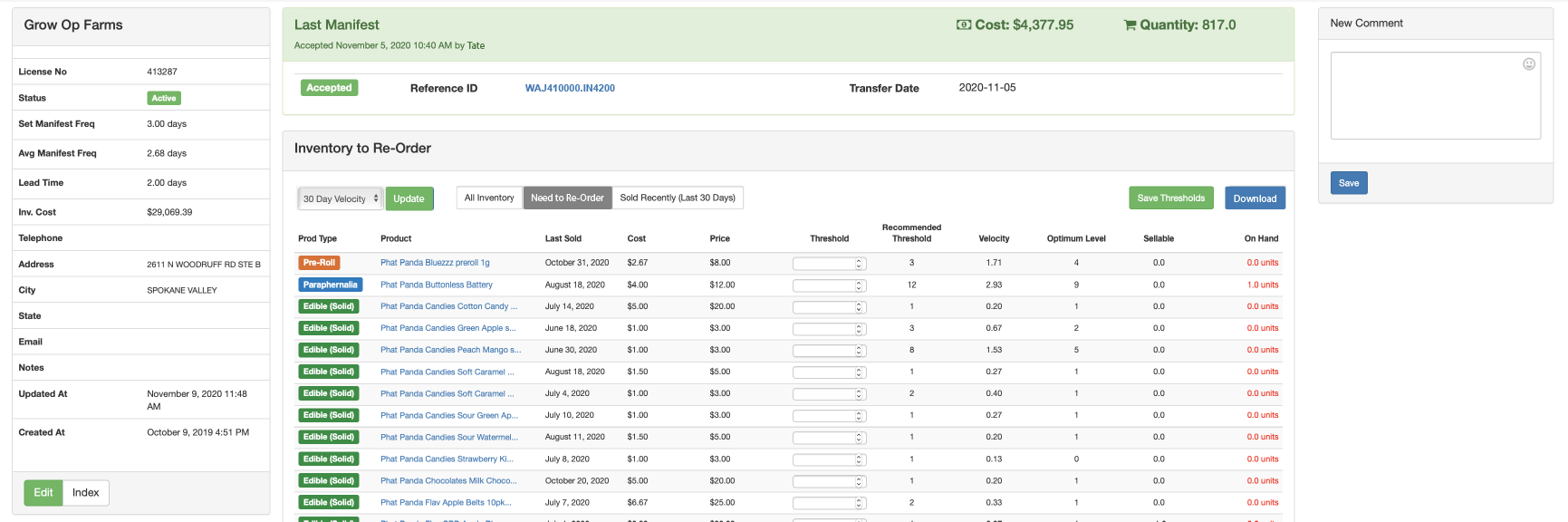
Some functions you may find useful on this page include, but are not limited to:
Velocity
The velocity can easily be changed from this page to analyze sales over a 7, 14, or 30 day window.
- 7 day velocity
- 14 day velocity
- 30 day velocity
Inventory List Views
- All Inventory: any active products
- Need to reorder: any active products that have an on hand quantity that is under the reorder threshold
- Sold recently (last 30 days): all active products with at least one sale, within the last 30 days
Save Thresholds (button)
Click the 'Save thresholds' button to save any changes if you update product thresholds from this page.
Download (button)
The download button is a handy way to export a list of products that are eligible for reorder, and also includes a column to enter in the 'Order Qty' for any product on the list.
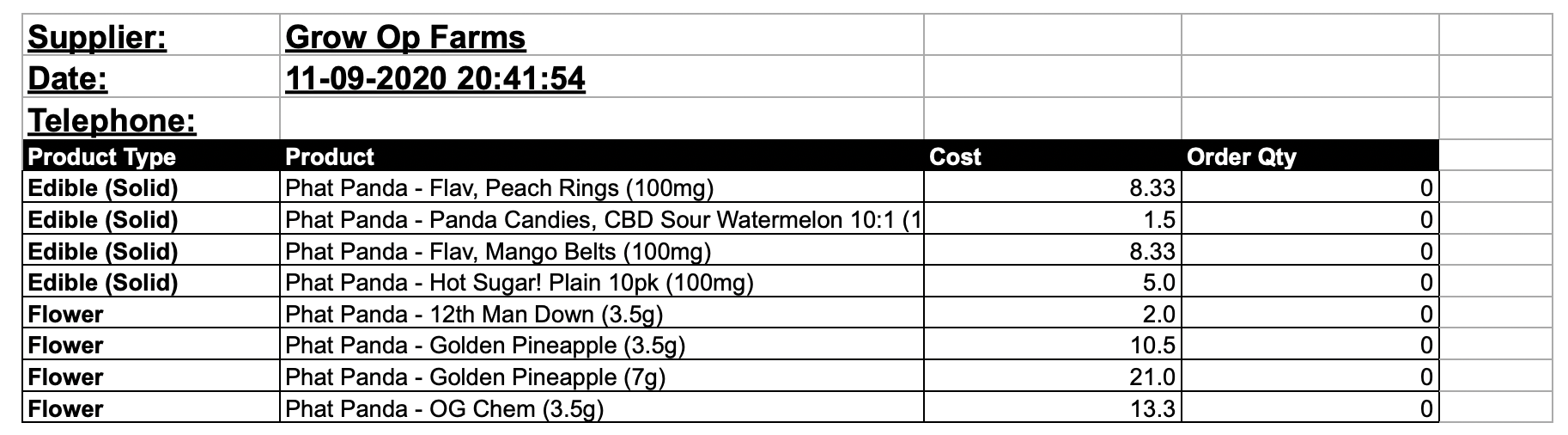
Comments
If you are ever in a scenario where you need to document a note that is related to a supplier, that every one on your team needs visibility into, then you can leave a 'New Comment' on the supplier's page. All comment will show the note, who created it, and when. To view comments across multiple suppliers, download the suppliers list from the Supplier index page, and click on the 2nd tab in the exported file called, 'Comments'.

For additional assistance please reach out to POSaBIT support @ 1 (855) POSaBIT OR SUPPORT@POSaBIT.COM
