How to Enable Automated Picklist Printing for Orders on a Specific Terminal
In order to fit your workflow, POSaBIT allows you to designate specific order types to show up on certain terminals. Additionally, you are able to enable automatic picklist printing and order notification sound for all new orders.
These features can be used to enhance/match your current workflow so that your sales staff are only seeing orders that are relevant to them.
For example, if your venue has a specific terminal that is used to fill online pickup orders, then you can set that terminal to only show online pickup orders and ignore any other order type. To enhance this even further, you can also enable automatic picklist printing and an order notification sound for all new online pickup orders. This will help your sales staff stay on top of these orders so no customer is ever missed.
Follow the steps below to learn how to set up a terminal to only display a specific order type:
- Login to the POSaBIT web portal
- Navigate to the "Order Settings" page found within the Settings drop-down at the top of the page.
- Scroll down until you see a list of all terminals that are set up for your venue.
- Once you have located the terminal that you would like to set the order type for, press the green "Edit" button found on the right-hand side of the table.
- You should now see a pop-up containing several customization options for that terminal.
- To set a specific order type to show on that terminal, use the dropdown labeled "Terminal Actions by Order Type" and select any order types that you would like to enable actions for on this terminal.
- After selecting what order types should display on the terminal you can now enable auto-picklist printing and Order Sound notifications for all new orders that match the selected order type.
- Order Auto-Print: When enabled this terminal will automatically print a picklist for any new orders that match the order type this terminal is set up to display.
- Order Sound Notifications: When enabled this terminal will play a notification sound for any new orders that match the order type this terminal is set up to display.
- Once you have finished setting up the terminal with your preferred settings, press the blue "Save" button to complete the terminal setup.
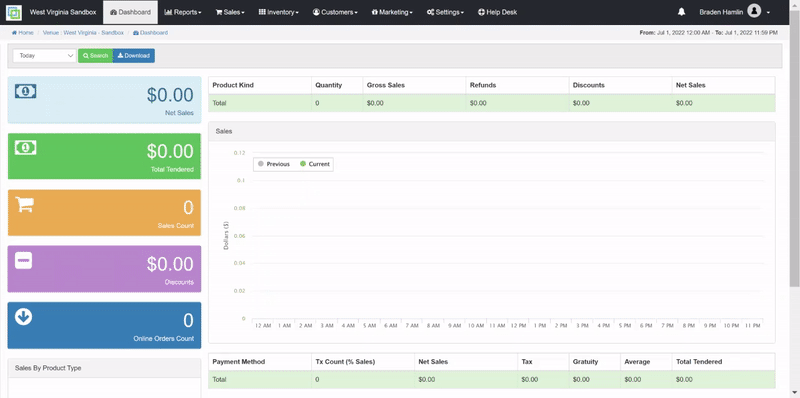
For additional assistance please reach out to POSaBIT support @ 1 (855) POSaBIT OR SUPPORT@POSaBIT.COM
