Order Settings Overview
POSaBIT's portal is a powerful and useful tool that is built to help you monitor and control everything that is taking place in your store. In order to take full advantage of everything POSaBIT's portal has to offer, we recommend customizing your online order settings to control how online orders are handled at your venue. Below is a quick overview of what's found within the online order settings.
Follow these steps below to locate your venue's online order settings:
- Log in to the POSaBIT web portal
- Select "Order pad Settings" found under the settings drop-down located at the top of the screen
Online Order Settings
- Auto Cancel Unfilled Order Every X Hours:
- This setting controls how often unfilled orders should be automatically cleared out of the order pad. Click HERE to learn more about this feature and how to enable it
- Enable Deliveries
- Enable customers to select delivery from the online ordering widget
- Terminal Order Type Setup
- This table can be used to limit what types of orders will automatically print out a picklist receipt on each terminal as well as enable a sound notification to play for new orders (see image below). For more information on how to set up terminals to display a certain order type CLICK HERE to view a step-by-step setup guide.
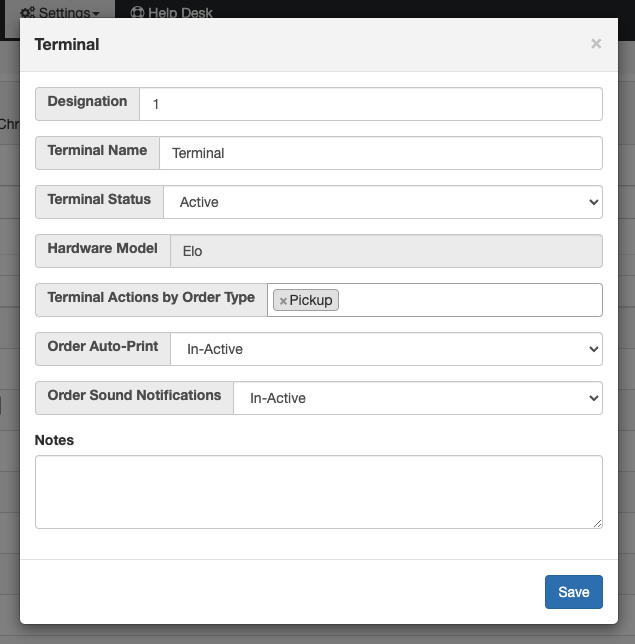
- This table can be used to limit what types of orders will automatically print out a picklist receipt on each terminal as well as enable a sound notification to play for new orders (see image below). For more information on how to set up terminals to display a certain order type CLICK HERE to view a step-by-step setup guide.
- Order Type Setup
- This table is used to control what type of orders you would like to receive at your venue. Currently, Online (pickup) and In-Store are permanently set with the option to enable delivery orders as well.
- Cancellation Reasons
- Lastly, the cancellation reasons table allows you to easily create and manage the order cancellation reasons you would like to have at your venue. Once setup budtenders will be able to select these directly from the POS in order to give you more feedback on the reason for each canceled order. For more information on how to set up these cancellation reasons, click HERE to view a step-by-step setup guide
For additional assistance, please reach out to POSaBIT support @ 1 (855) POSaBIT OR SUPPORT@POSaBIT.COM
