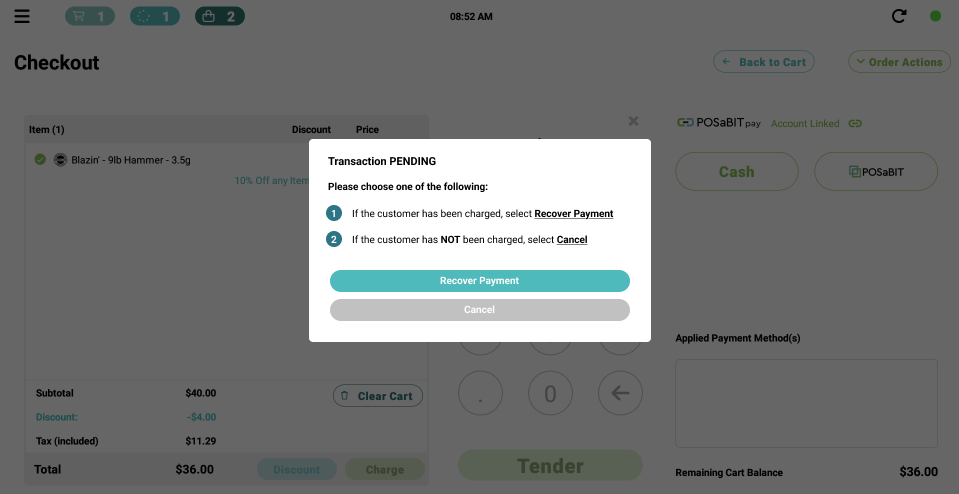Cancelling a cashless payment from the POSaBIT Point of Sale
The integration between POSaBIT's point of sale & cashless payment solutions allows you to seamlessly trigger payments on the debit terminal as well as automatically pull back the transaction result to the point of sale. This helps to both speed up transactions and avoid issues with manual entry. While this integration works a vast majority of the time, connectivity issues can cause the point of sale & debit terminal to lose their connection. When this connection breaks the "Cancel" payment flow on the point of sale can be used to re-establish the connection to the device without requiring the transaction to be tendered out as "Cash".
The following article will walk you through how to utilize the "cancel" flow on the point of sale to re-establish the connection between the two devices.
- After you trigger the payment terminal from your POSaBIT point of sale, the following screen will be displayed. This pop-up indicates that the point of sale has successfully triggered the payment's terminal and is waiting for a transaction result.
- At this point, the customer should be using the payment terminal to either complete or cancel the cashless payment.
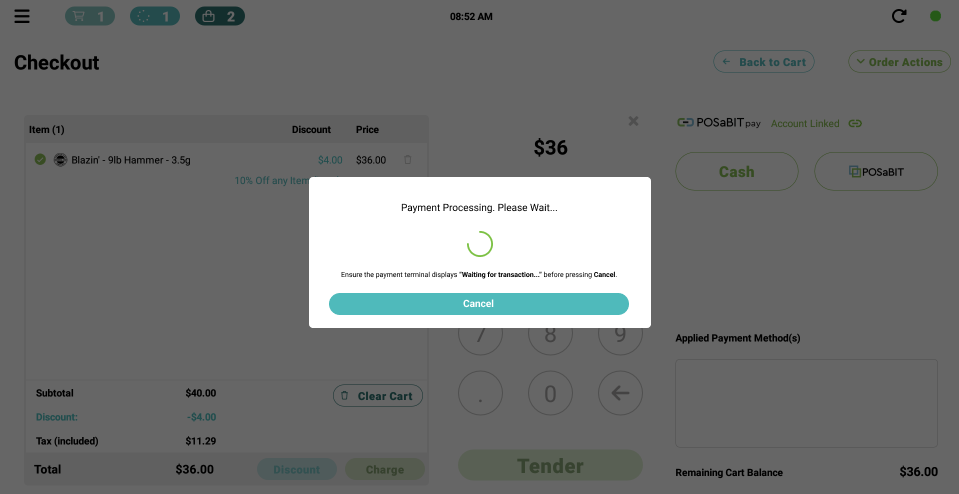 Once the customer has either completed the payment or canceled out of the transaction, you should see the point of sale automatically update to account for the result returned from the payment terminal.
Once the customer has either completed the payment or canceled out of the transaction, you should see the point of sale automatically update to account for the result returned from the payment terminal.
- At this point, the customer should be using the payment terminal to either complete or cancel the cashless payment.
- If the cashless transaction has been completed or canceled on the payment terminal and the point of sale fails to update automatically, then the connection between the devices may have been severed.
- When this occurs, start by clicking the "Cancel" button on the debit terminal.
The "Cancel" button is dynamic and will respond differently depending on the steps the customer has completed on the payment terminal.
1) If the customer has passed the "Tip" screen on the payment terminal then the point of sale will be unable to cancel the transaction.
2) If the customer has NOT passed the "Tip" screen on the payment terminal then the point of sale will automatically cancel the cashless transactions on - Assuming the customer has passed the "Tip" screen on the payment terminal & the point of sale has still not received a success / cancel status, you will see a pop-up titled "Unable to Cancel Transaction" when "Cancel" is selected.
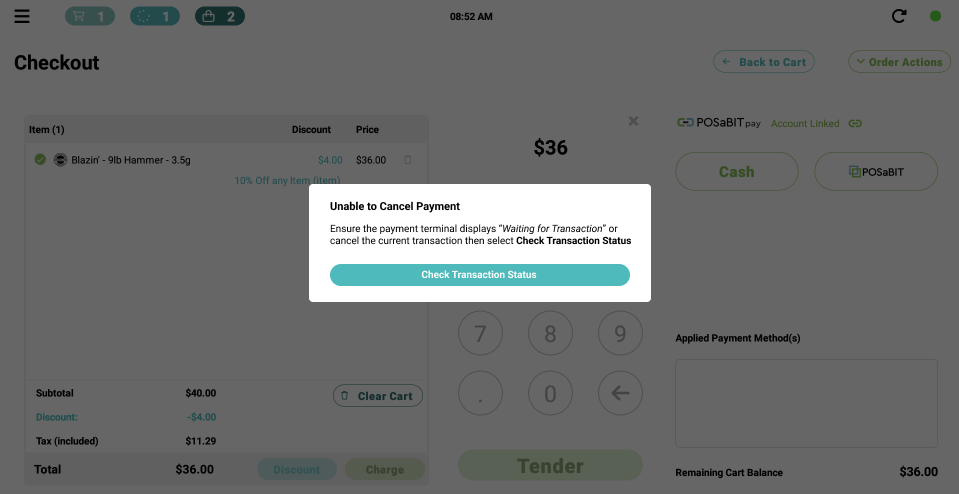
- Once you see the "Unable to Cancel Transaction" pop-up, first, ensure the payment terminal is back on the "Waiting for Transaction" screen. Depending on the status of the transaction you can return to the "Waiting for Transaction" screen in one of two ways:
- If the customer was successfully charged, select "Done" on the Purchase Complete page.
- If the customer has not been charged, use the "X" in the top corner of the page to cancel the transaction.
- After confirming that the payment terminal is on the "Waiting for Transaction" page, select "Check Transaction Status". This will trigger one final status check to try to re-establish the connection between the two devices in order to automatically pass the transaction result.
- Lastly, if the point of sale is still unable to get a success / cancel status back from the terminal, a pop-up titled "Transaction PENDING" will display. Depending on whether the customer was charged or not, use one of the following:
- If the customer was charged and the status is just failing to make it back to the point of sale, select the "Recover Payment" button on the "PENDING Transaction" pop-up to initiate the manual payment recovery flow.
- If the customer was NOT charged press the "Cancel" button on the "PENDING Transaction" pop-up to fully close out of the payment flow on the point of sale in order to allow the customer to pay with a different payment type.