How To Run a POSaBIT Transaction Within the Flourish POS
The POSaBIT Payments integration with Flourish allows your Flourish POS system to talk directly to the POSaBIT payments terminal. This means you no longer need to rely on manual entry when using POSaBIT payments alongside your Flourish POS system. The following article will walk through how to run a POSaBIT transaction within Flourish.
Submit POSaBIT Payment in Flourish POS
- In your Flourish POS, navigate to Queue > In-Store > Check Out.
- Locate the order, then click the Checkout button.
- If the order looks correct, click the Pay button.
- After selecting the Till, select POSaBIT.
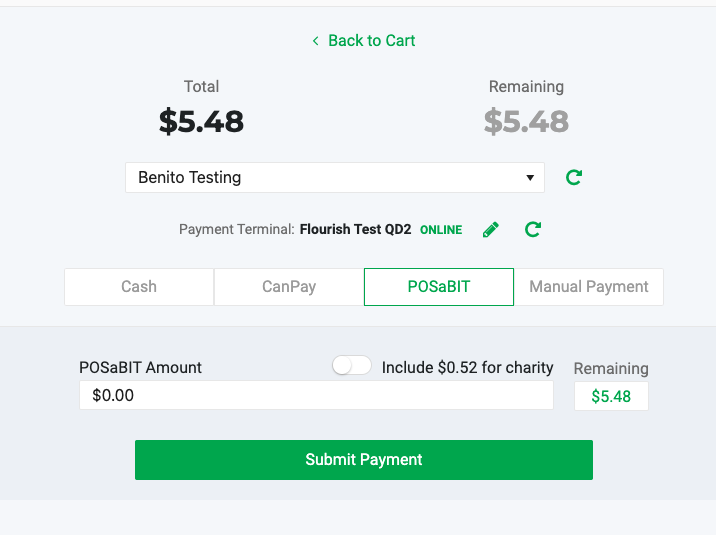
- Select Payment Terminal if needed. Learn more about setting up Payment Terminals here.
- Type the POSaBIT Amount or click on the amount under Remaining.
- Click
 .
. - "Submit Payment" sends the selected total to POSaBIT, and you will see the following pop-up in the Flourish POS.
Complete transaction on POSaBIT debit terminal
After the Flourish POS submits the payment to the POSaBIT terminal, you complete the purchase using the payment terminal. The following will show you the steps to complete the purchase using the paired POSaBIT payment terminal.
- The terminal user will see the transaction on the terminal.
- The terminal user must then press the green “>” button in the top right-hand corner to continue.
- Once the green “>” button has been selected, the customer will be prompted to insert/swipe their card.Note: The chip reader is on the right-hand side of these debit terminals.
- The terminal will jump to the purchase complete page after the customer has inserted or swiped their card and inputted their PIN. On this page, the customer can select the type of receipt they want or “No Receipt.”
- Once the purchase reaches the complete page, the “POS Tender Amount” is sent to the Flourish POS. This action updates the POS Tender Amount to include any change to the customer.
