How to Run a Batch Report on PAX E800
Batching is a common practice in almost every industry that takes card payments. POSaBIT is no different from these other industries and requires your DTP terminals to be batched out every day in order for you to receive your money within the desired timeframe.
In order for your transactions/batches to match up as accurately as possible with each day's sales we highly recommend that you follow POSaBIT's standard practice when batching out your terminals. The standard practice is to regularly batch out your terminals before closing each day, and be mindful of the times your terminals are batched out.
For more information on how batch times affect your payout schedule, please click HERE
Steps to batch out a PAX E800:
- First, tap the four corners of the "payment screen" starting from the upper left corner in a clockwise rotation. Note: You should here a "beep" sound every time you tap. If you don't hear this then the screen did not register your tap and you should re-press the same corner
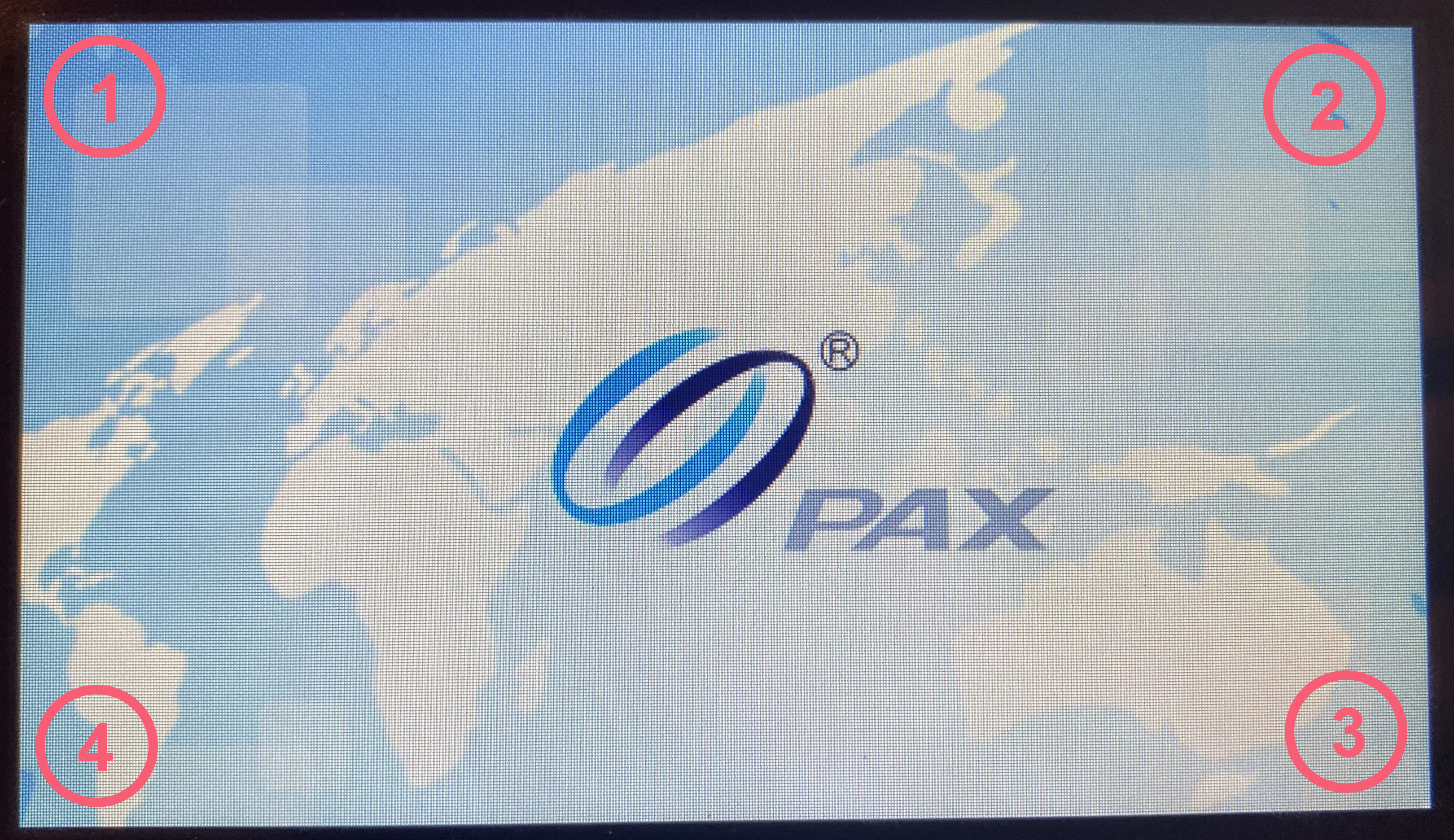
- You will then be prompted to enter a password, enter in the current date in the format (mmddyyyy), therefore if it is 10/20/2021 you would enter in "10202021"
- Once you have entered the date correctly press the green "o" to continue
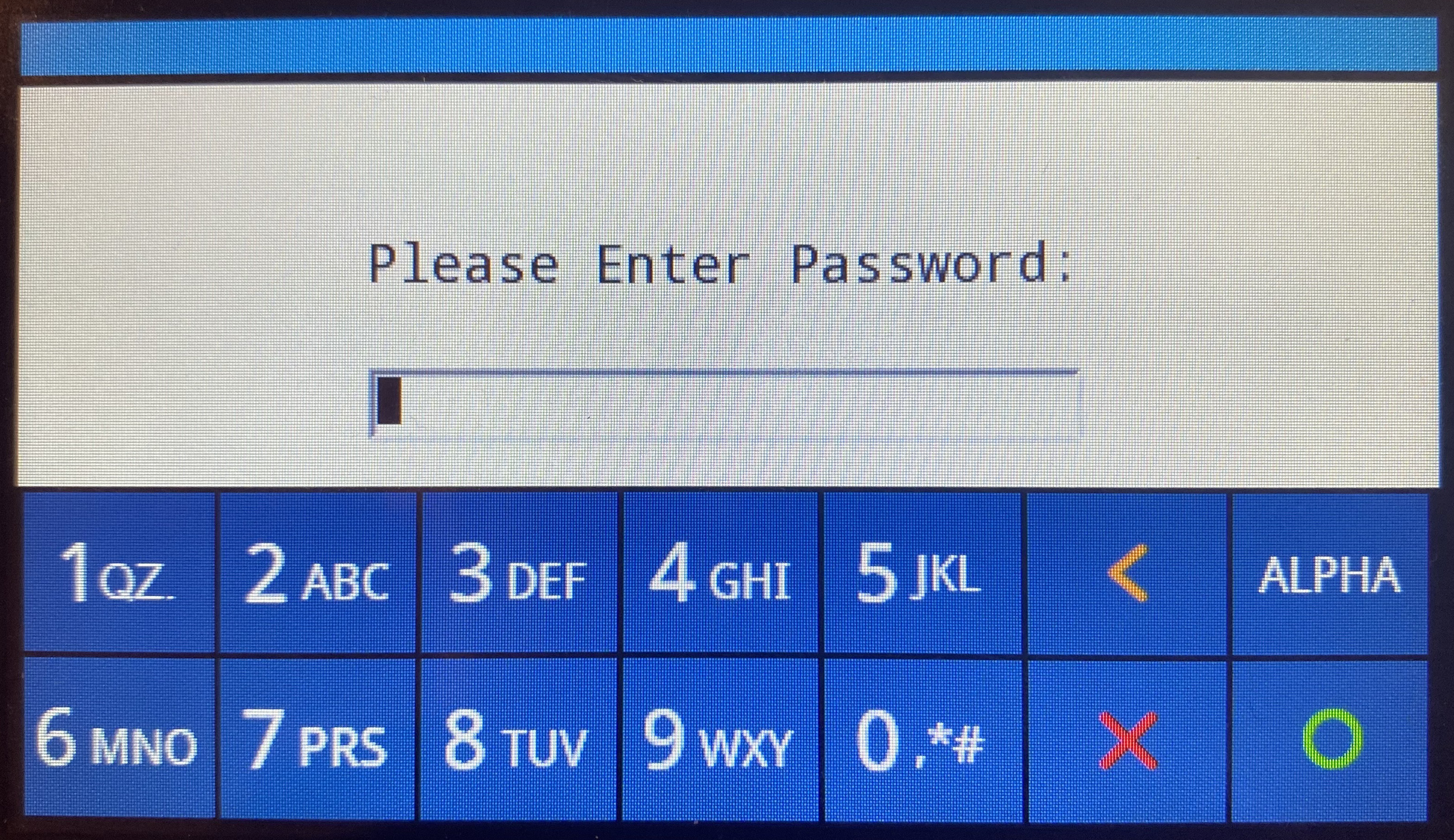
- Next, from the "Main Menu" select the "Host Settings" button
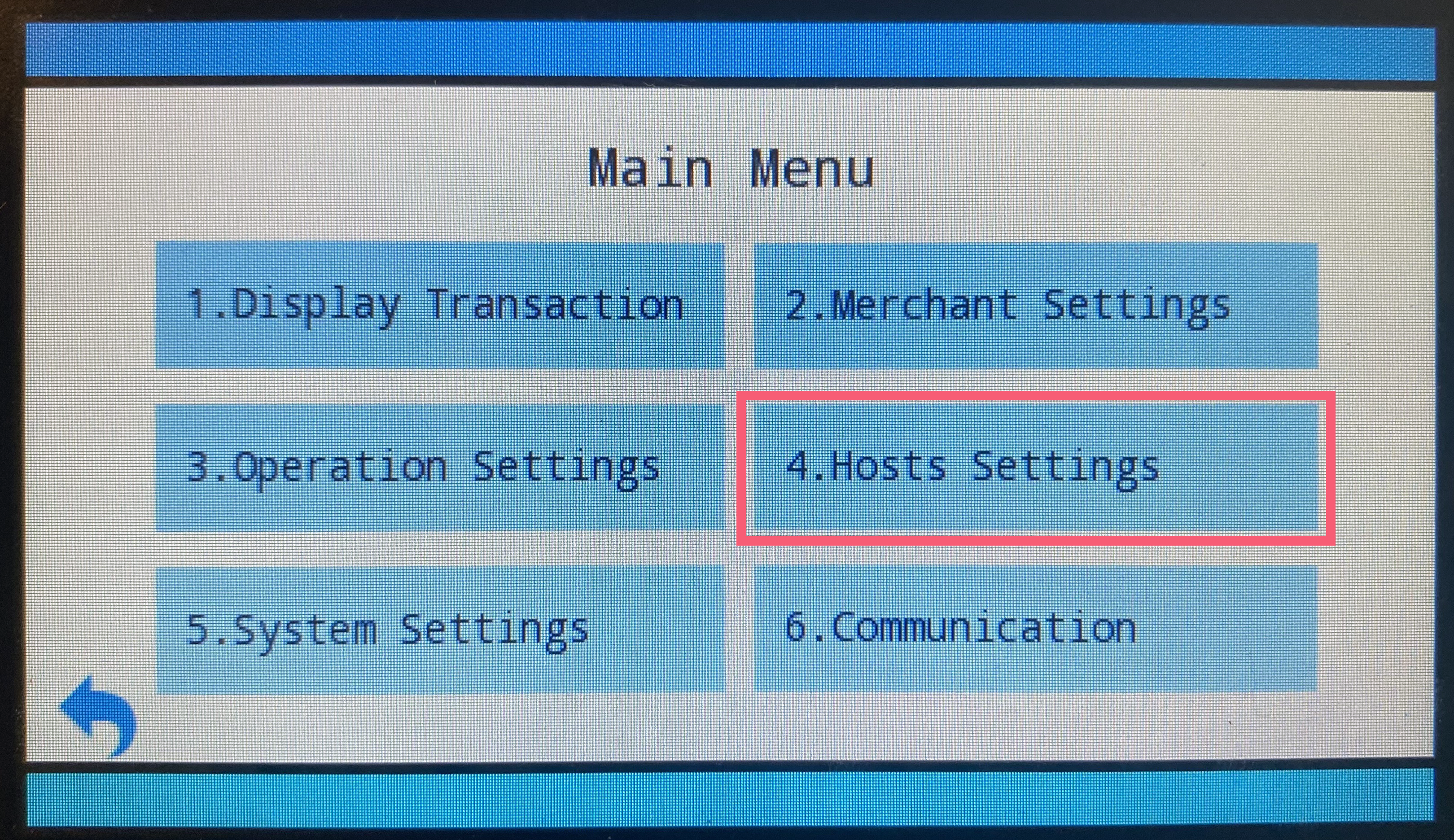
- You will then be asked to re-enter the password, similar to above enter in the current date in the format (mmddyyyy) and press the green "o" to continue
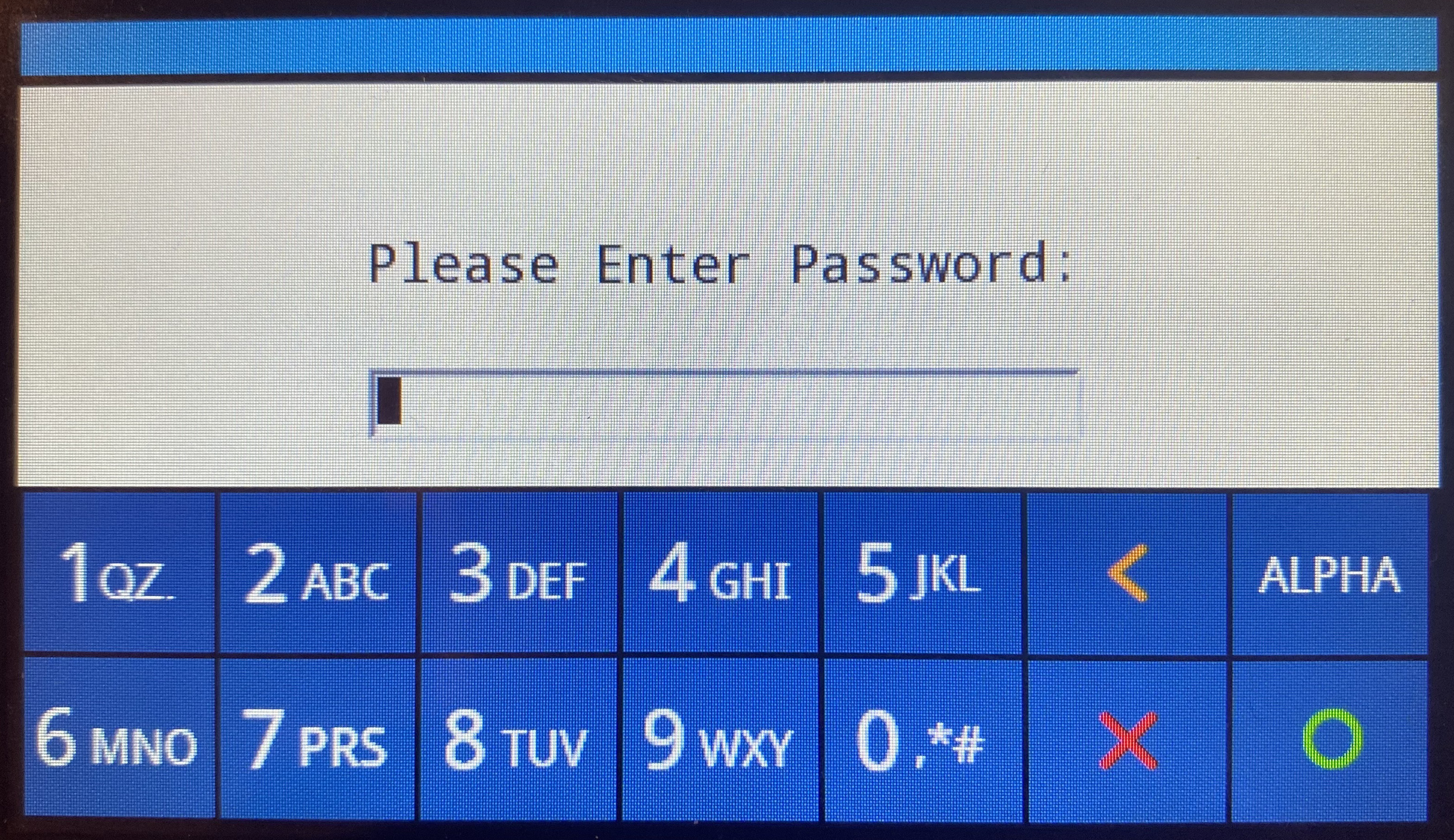
- Lastly, press the button labeled "Batch Close" to run/close the batch
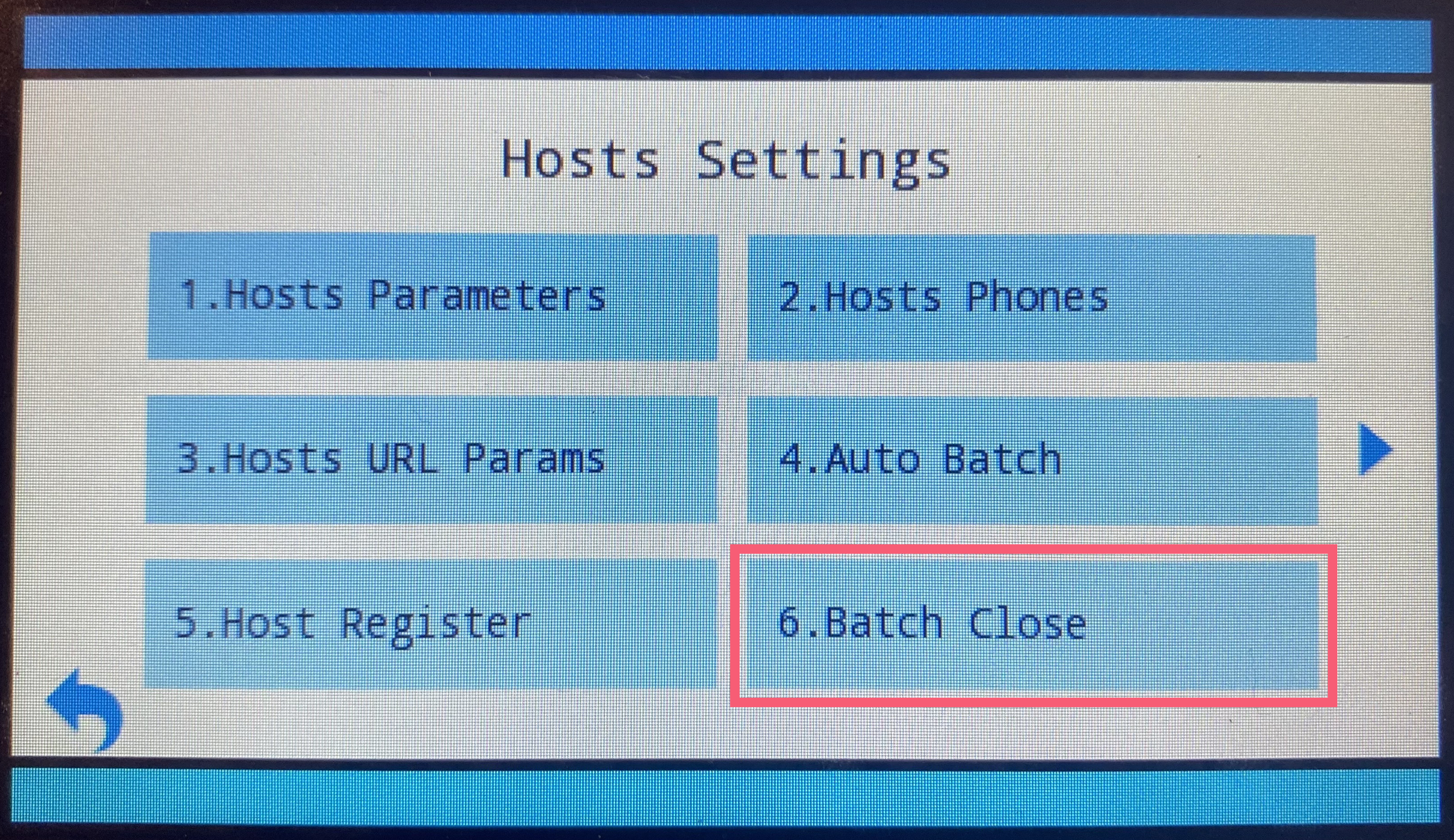
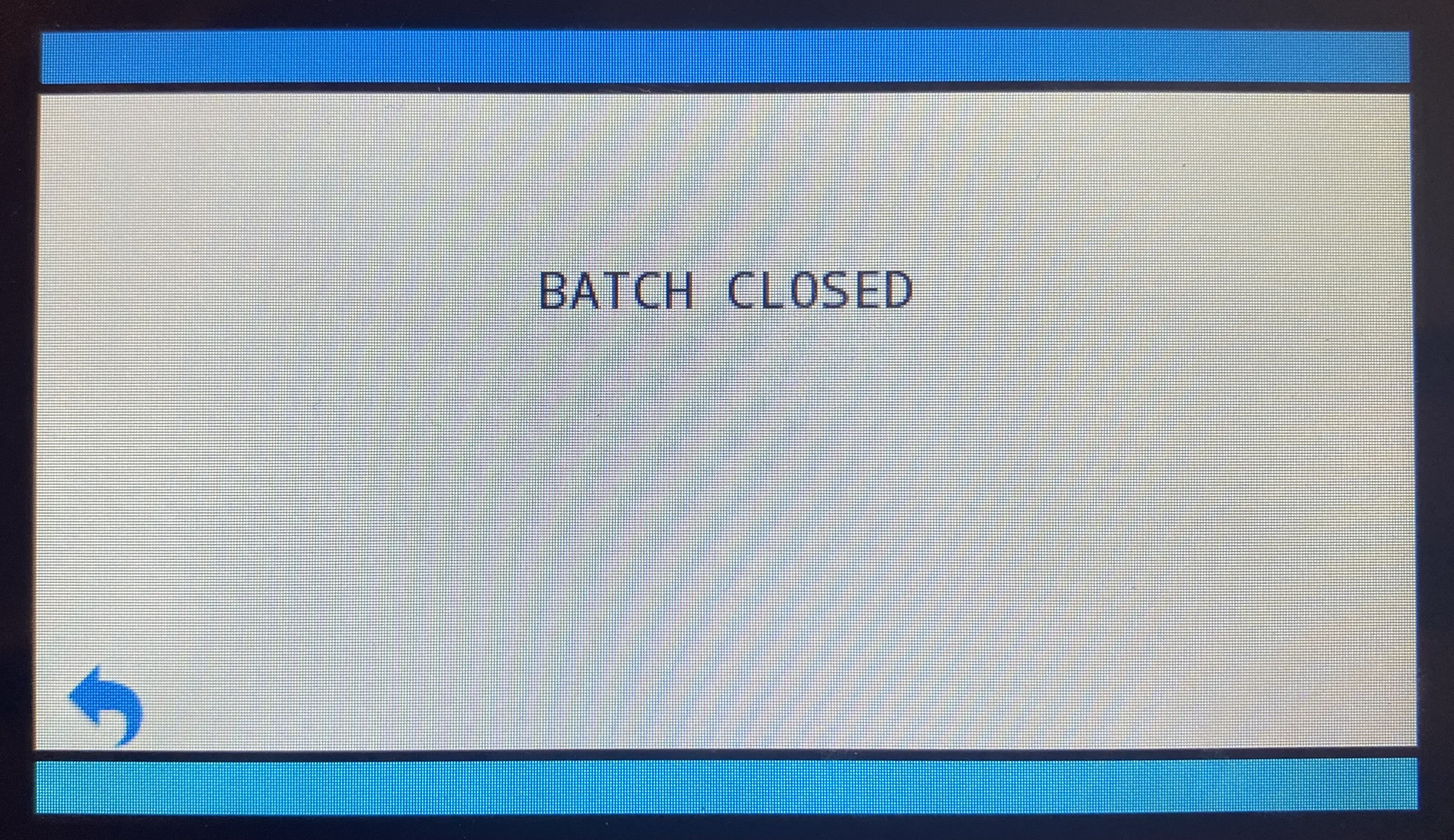
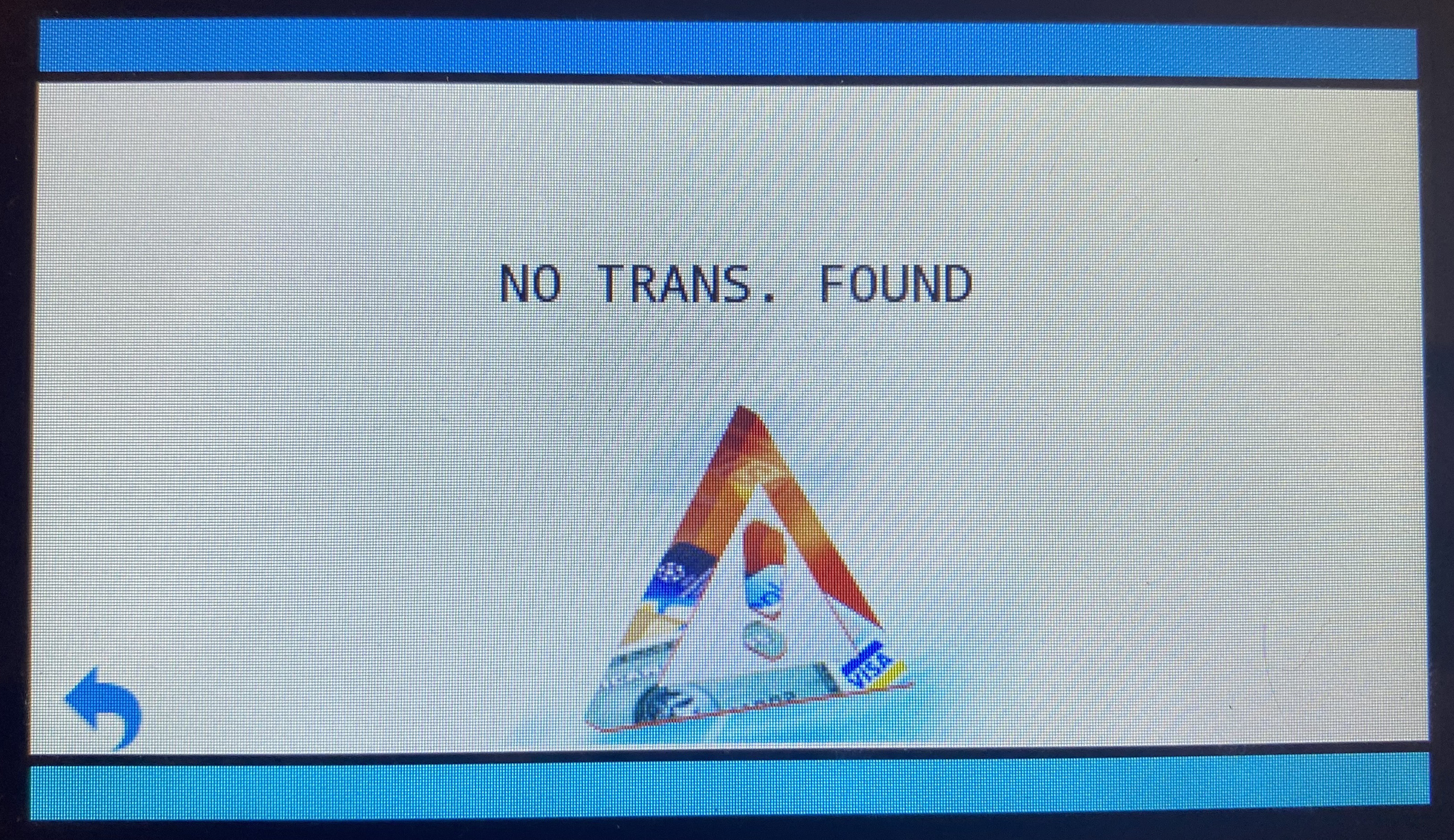
For additional assistance please reach out to POSaBIT support @ 1 (855) POSaBIT OR SUPPORT@POSaBIT.COM
