How to Enable the Integration Within the Weedmaps Portal (Current WM Customers)

Important Note: The following article pertains to venues that are currently using Weedmaps as their menu provider. If your venue is not currently using Weedmaps, please click HERE to learn how to integrate a new menu.
Once you have created your a new "Weedmaps" menu feed within the POSaBIT portal, you should now pull the Weedmaps data into POSaBIT then enable the integration through your Weedmaps web portal. If you have not yet created a "Weedmaps" menu feed, click HERE to learn how to do so.
First, in order to copy over your Weedmaps data into POSaBIT you will need to initiate a data pull using your newly created menu feed. Follow the steps below to learn how to pull your exsisting Weedmaps data into POSaBIT:
- Log into the POSaBIT POS Portal
- Click on Inventory from the main menu and then select "Menu Feeds".
- Locate the "Weedmaps" menu feed you previously created and select the green "Edit" button on the corresponding row.
- After navigating into your new "Weedmaps" menu feed, select the red button labeled "Pull All Data"
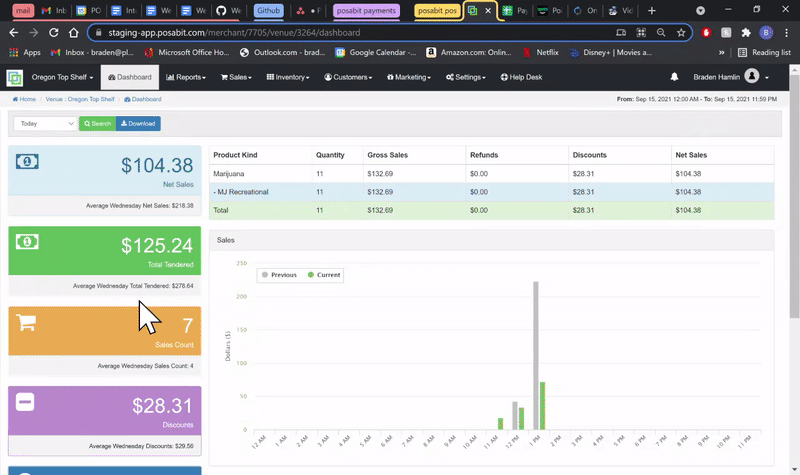
Next, follow the steps below to learn how to enable the POSaBIT/Weedmaps integration from within your Weedmaps web portal:
- Login to your Weedmaps web portal
- Once logged in, press the account icon in the top right
 then press “Manage my Business”
then press “Manage my Business” - You should now see a list of all dispensaries under your account, locate the appropriate listing for your venue (if multiple exist) and select the "Edit" icon on the far right side of the corresponding row.
- If you have a merchant account you might see several different venues listed here
- Select the "Menu" tab from the horizonal menu at the top of the page
- Locate and press the white button labeled "POS Integration" on the right side of the page
- On the "Live Menu Integration Setup" page, use the drop-down selector to find and select "POSaBIT"
- Once POSaBIT has been selected from the list of POS systems, press the green "Save" button to enable the integration
For additional information checkout the Weedmaps instructions HERE
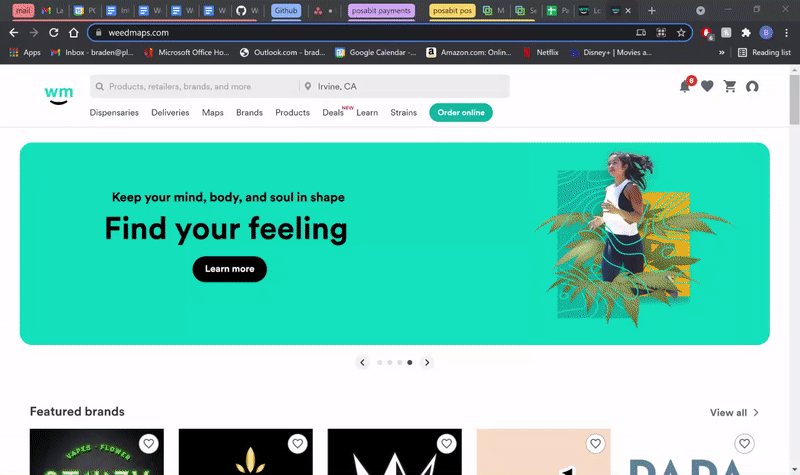
Now that you have enabled the POSaBIT integration within both the POSaBIT and Weedmaps portals, your final step is to publish your new menu from the POSaBIT portal. Click HERE to learn how to publish your "Weedmaps" menu from within the POSaBIT portal.
