How to Perform the Initial Product Mapping (Current WM Customers)

Important Note: You only need to perform the "Initial Product Mapping" if your venue already has a Weedmaps menu setup. If you are new to Weedmaps please click HERE to set up a new Weedmaps Menu
Once you have enabled the integration between POSaBIT and Weedmaps several new pages will become available on your POSaBIT portal. One of which gives you the ability to map your existing Weedmaps product details to your POSaBIT inventory. If you have not enabled this integration press HERE to learn how!
Follow the steps below to learn how to perform the initial product mapping between Weedmaps and POSaBIT:
- Login to POSaBIT's web portal.
- Once on the POSaBIT dashboard, select the "Initial Product Mapping" page found under the "Inventory" tab at the top of the page.
- The initial product mapping page displays two list of products. On the left side of the screen you can see your existing products within POSaBIT. Then on the right hand side of the screen you can see all of your products within Weedmaps.
- Using the filters on the far left hand side of the page, filter down both lists of products so that you can easily match up products between both systems.
- After you have identified two products that match, press the green "Select" button found on the POSaBIT product. Next, press the green "Link Custom" or "Link Curated" button of the Weedmaps list to link the two products together.
- Note: Depending on how each product is set up in Weedmaps will determine if the button says "Link Custom" or "Link Curated"
- Repeat this linking process until all Weedmaps (products in the right hand table) have been linked to an existing POSaBIT products (products in the left hand table)
NOTE: If you are not seeing any of your existing Weedmaps products on the right hand side, ensure that you have only enabled Weedmaps integration on POSaBIT and NOT on Weedmaps. For more information on how to solve this issue please click HERE
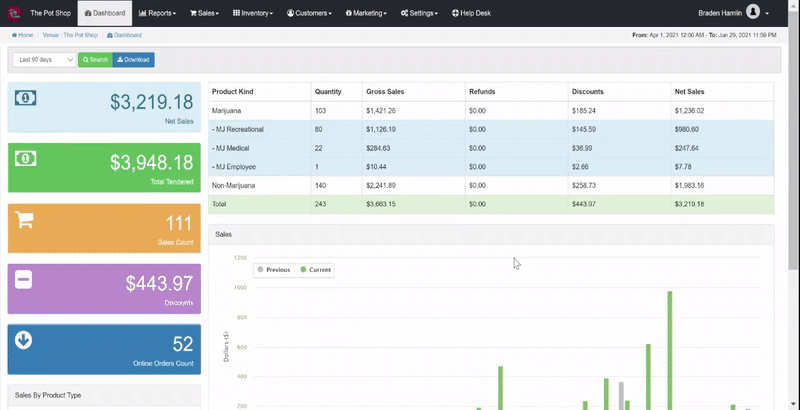
Once you have mapped all of your existing Weedmaps product to your POSaBIT inventory, you will next create a a menu feed that will be used to push inventory into Weedmaps. To learn how to create a Weedmaps menu feed click HERE.
