How to Add Images to Product Brands
How to Add Images to Product Brands
Welcome to our guide on enhancing your product brands with captivating images using POSaBIT's POS Portal! In this article, we'll walk you through the simple steps to add images to your product brands, elevate brand representation, and enhance your menu presentation. You can add brand images to products individually or in bulk, and they'll be used as default images for brand products that don't have their own images assigned.
Steps to Add Brand Images:
- Login to POSaBIT's POS Portal.
- Navigate to the Inventory tab and select "Product Brands."
- Click on the orange image icon next to the desired product brand, or click on the "Edit" button.
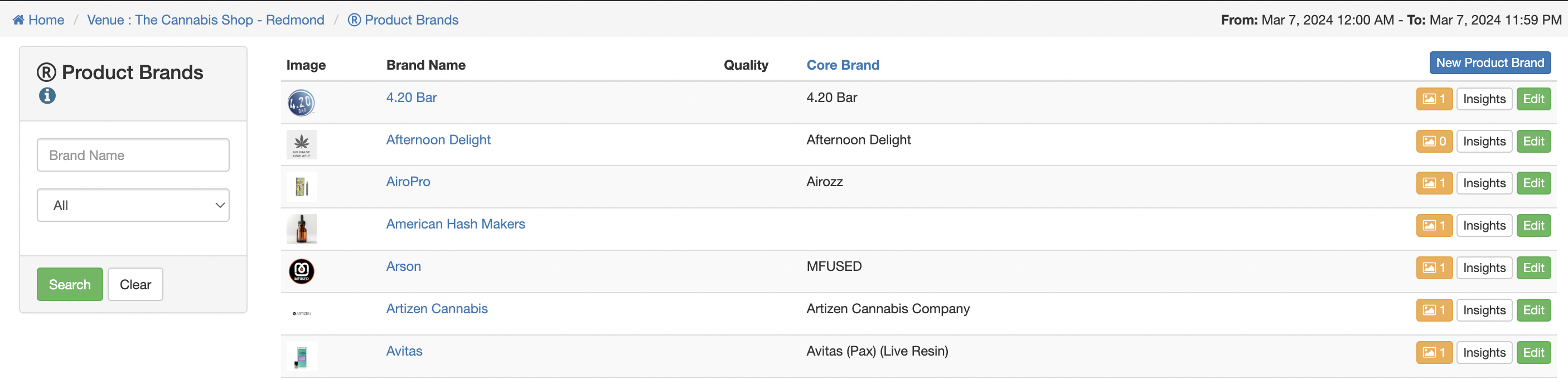
- If you choose to click "Edit" instead of the orange image icon, you'll need to select either "Image Gallery" or "Upload New Image" to proceed.
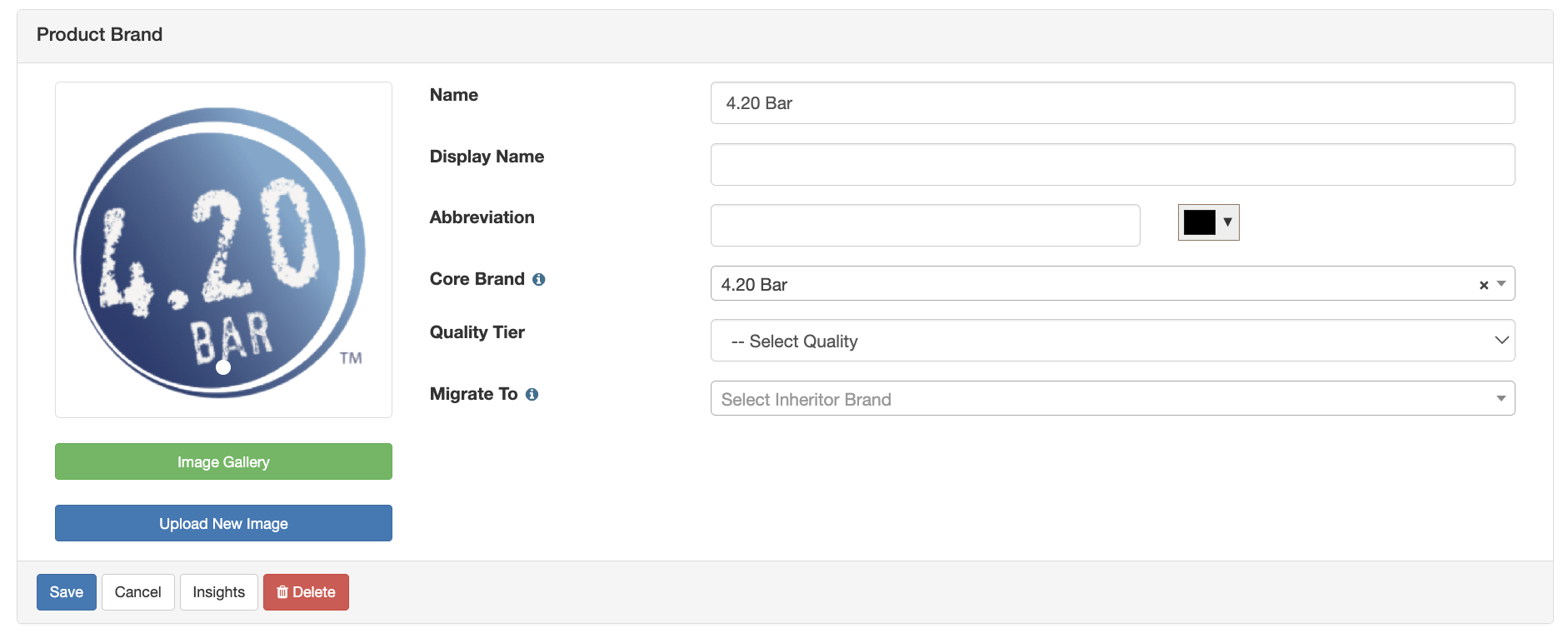
- If you choose to click "Edit" instead of the orange image icon, you'll need to select either "Image Gallery" or "Upload New Image" to proceed.
- If you select "Image Gallery", then a popup modal will appear, displaying a variety of images to choose from for this product brand.
Inside the Popup Modal:- Selected Images: View images currently assigned to the product brand you're editing.
- Primary Image: Whatever image is 1st in the order will be displayed first on menus. You can drag the images around to reorganize the display order.
- Multiple images can be associated with a brand, and you can drag images to rearrange their display order.
- ** For POSaBIT POS & Menus: Multiple images is not yet implemented on POSaBIT menus or the POS and will be included as an enhancement in our v2 update to the Image Gallery.
- ** For 3rd Party Menus: the use of multiple images will need to be consumed via the integration with your menu provider. If you are interested in this functionality, please consult with your menu provider to discuss utlizing this feature.
- Multiple images can be associated with a brand, and you can drag images to rearrange their display order.
- Filters: Filter images by category (Product, Brand, Stock) and image license type (My Images, POSaBIT Images, Brand Images), and use the search function to find specific photos.
- Recent Images: Access images used recently.
- Recommended Images: Discover images with associated keywords.
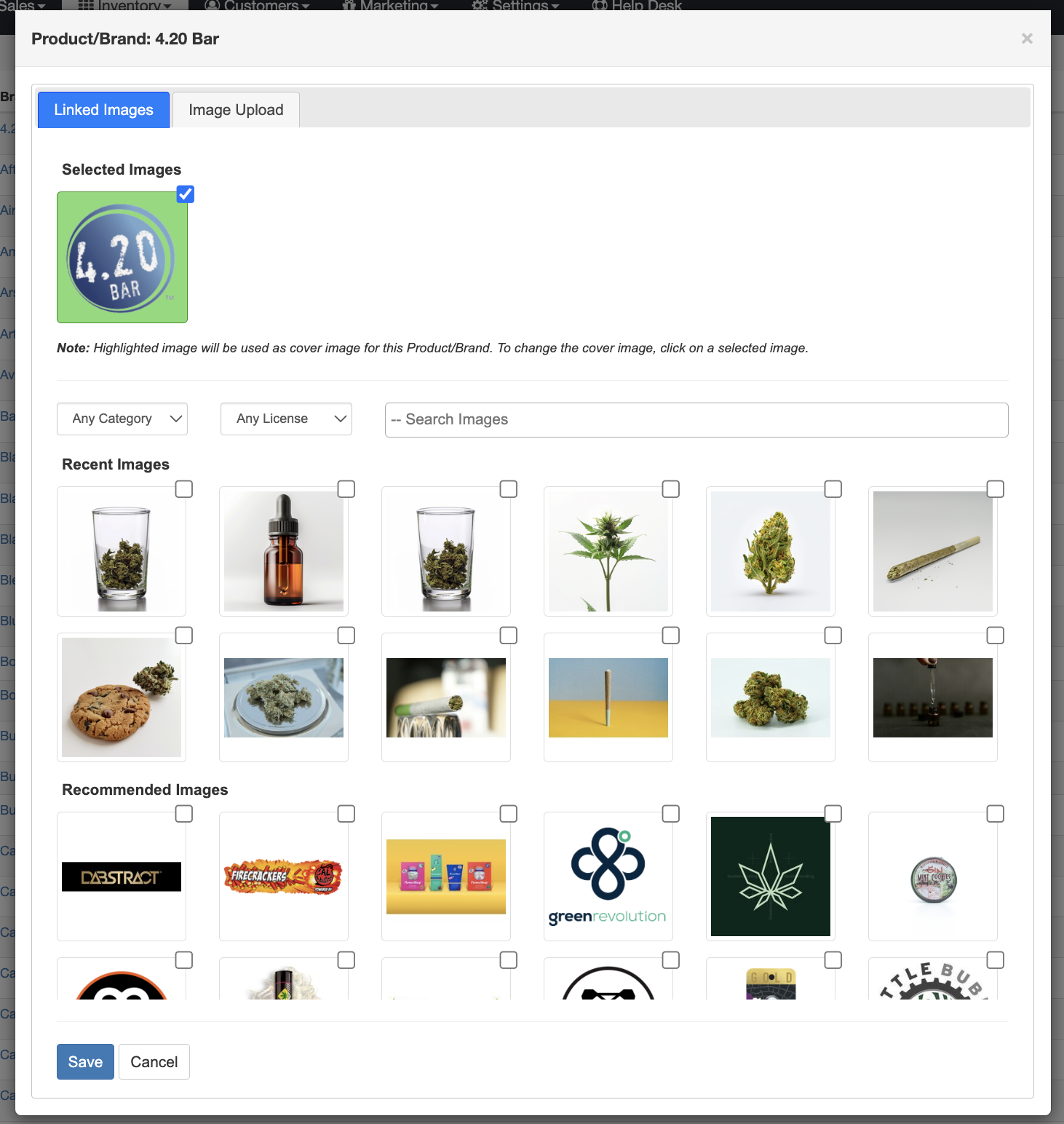
- If you opt to upload new images, click on "Image Upload" at the top of the popup to add them to this product brand.
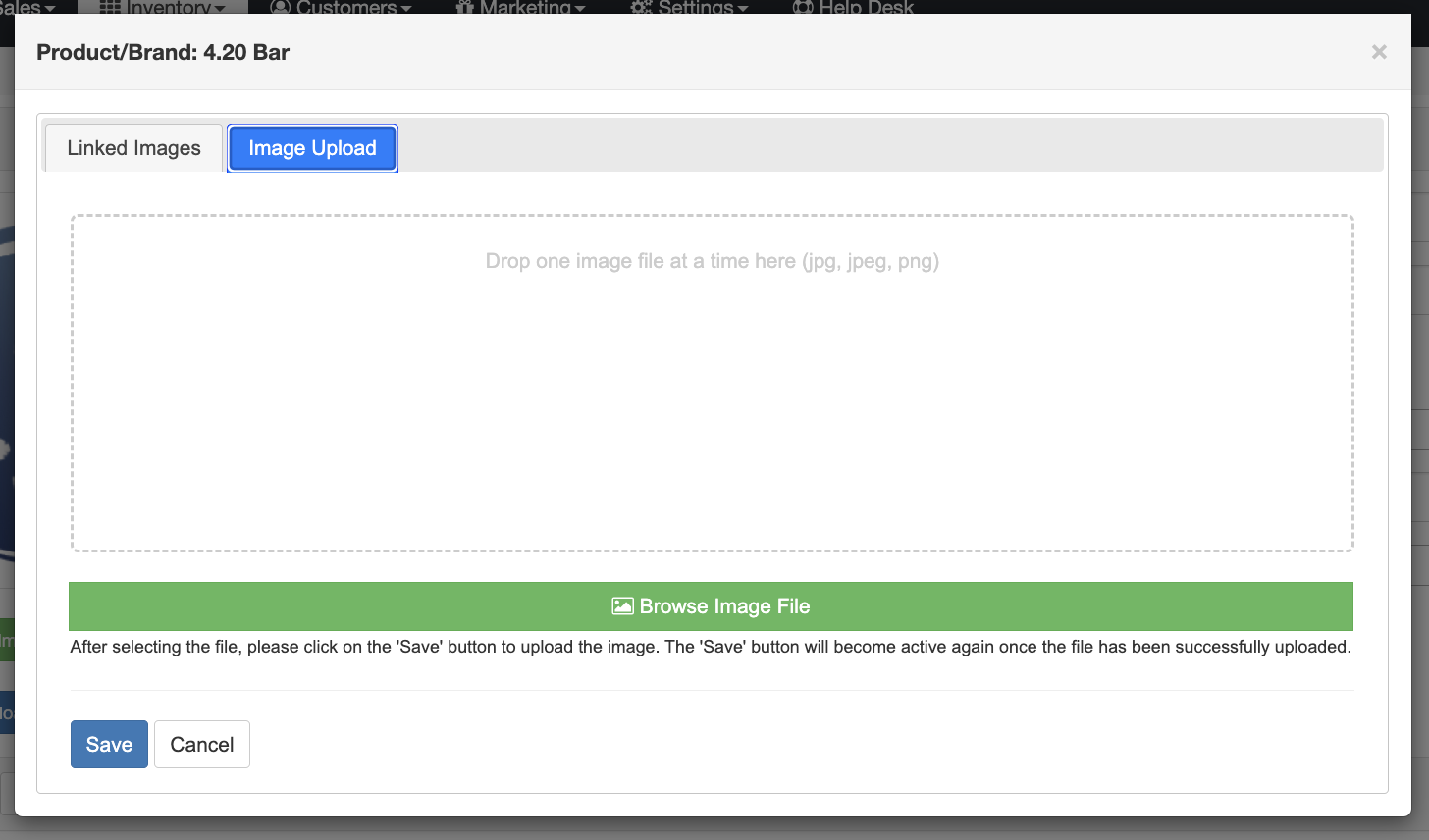
By following these straightforward steps, you can enhance your product brands with visually appealing images, creating a memorable and engaging menu experience for your customers.
