Bulk Editing Lots/Packages
In order to save you valuable time, you now have the ability to bulk edit lots/packages. Using checkboxes on the lots/packages page you can easily select which lots/packages you wish to edit. This feature allows you to make general changes to multiple lots/packages at once such as selecting a room, changing states, adjusting price, and more!
Learn how to fully utilize this bulk editing feature in the steps below:
- Login to the POSaBIT web portal
- Select Lots/Packages under the Inventory tab located at the top of the screen
- Use the filters on the left side of the screen to find the specific lots/packages you wish to edit
- Either select each lot/package check box individually or the top check box to select all, then press the orange Edit Check button in the top right of the page
- On the left side of the screen, you will now see the lots/packages that you selected on the previous page. You also have the option to deselect any products you don't want to edit here without having to return to the previous page
- On the right side of the screen, you will see the different edit options you set for all selected lots/packages, below are the different edit options available
- Select Room: Select what pre-built room your selected lots/packages are in or being moved to
- Is Sample?: Easily designate if the selected lots/packages are samples or not
- Change State: Quickly close or re-activate any lots/packages that are selected
- Paid/Unit $: For similar lots/packages you can easily designate the price you paid per unit
- Expires On: Designate a specific date that these selected lots/packages expire
- THC: Set a certain THC "%" for all selected products
- CBD: Set a certain CBD "%" for all selected products
- Once you have made all desired changes press the blue Save button
Note: After pressing save it may take a few minutes for the change to appear on the lots/packages page
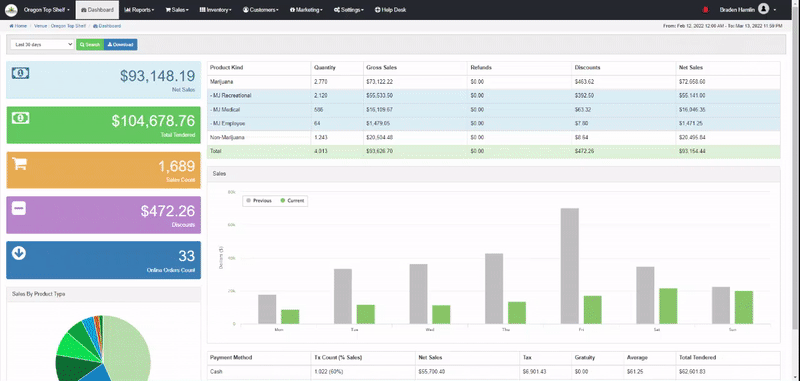
For additional assistance please reach out to POSaBIT support @ 1 (855) POSaBIT OR SUPPORT@POSaBIT.COM
