Incoming Manifest CSV Upload
Let's face it - we all know that manifest intake and entry can be a tedious process, especially when it comes to large manifests! With our CSV upload feature, skip the headache of entering each product one by one, and fill out all of the manifest information on the spreadsheet, then upload it into the POSaBIT POS portal.
Another huge benefit of importing details this way is that you can easily re-upload the spreadsheet if you have to change any of the product information that you need to change, or if the first initial upload cannot be accepted for whatever reason.
When entering in product information on the sheet for each lot/package ID, please ensure that you are entering in EXISTING PRODUCT INFORMATION - NEW PRODUCTS CANNOT BE CREATED VIA SPREADSHEET UPLOAD. Entering the product name and additional information will help the system map it to the appropriate existing product that is in your inventory. If you need to create a new product, then please do this from the incoming manifest details page in the portal, per usual.
Here are the steps to upload an incoming manifest CSV file:
- Log in to the POSaBIT POS Portal
- Select Inventory from the main navigation menu, then Incoming Manifests
- Hit the manifest reference number you will be accepting to open up the manifest details
- Click the blue Download CSV button at the top of the page, and open the CSV file.
- Next, enter the appropriate product information for each lot/package number. Remember, only enter in EXISTING PRODUCT INFORMATION - new products CANNOT be created via spreadsheet upload. If there are any lots/packages that you'd like to skip, then delete the row from the spreadsheet.
- Once you're ready to upload the product details, save the file as a CSV.
- From the manifest within the portal you're uploading, hit the Choose File button (found below the blue download button on the manifest details page), select the saved CSV file, then click the green Upload button.
- The header of each lot/package item will turn green once all of the required information is entered for each number. Once this is done, hit Accept to pull the manifest and inventory into the POS.

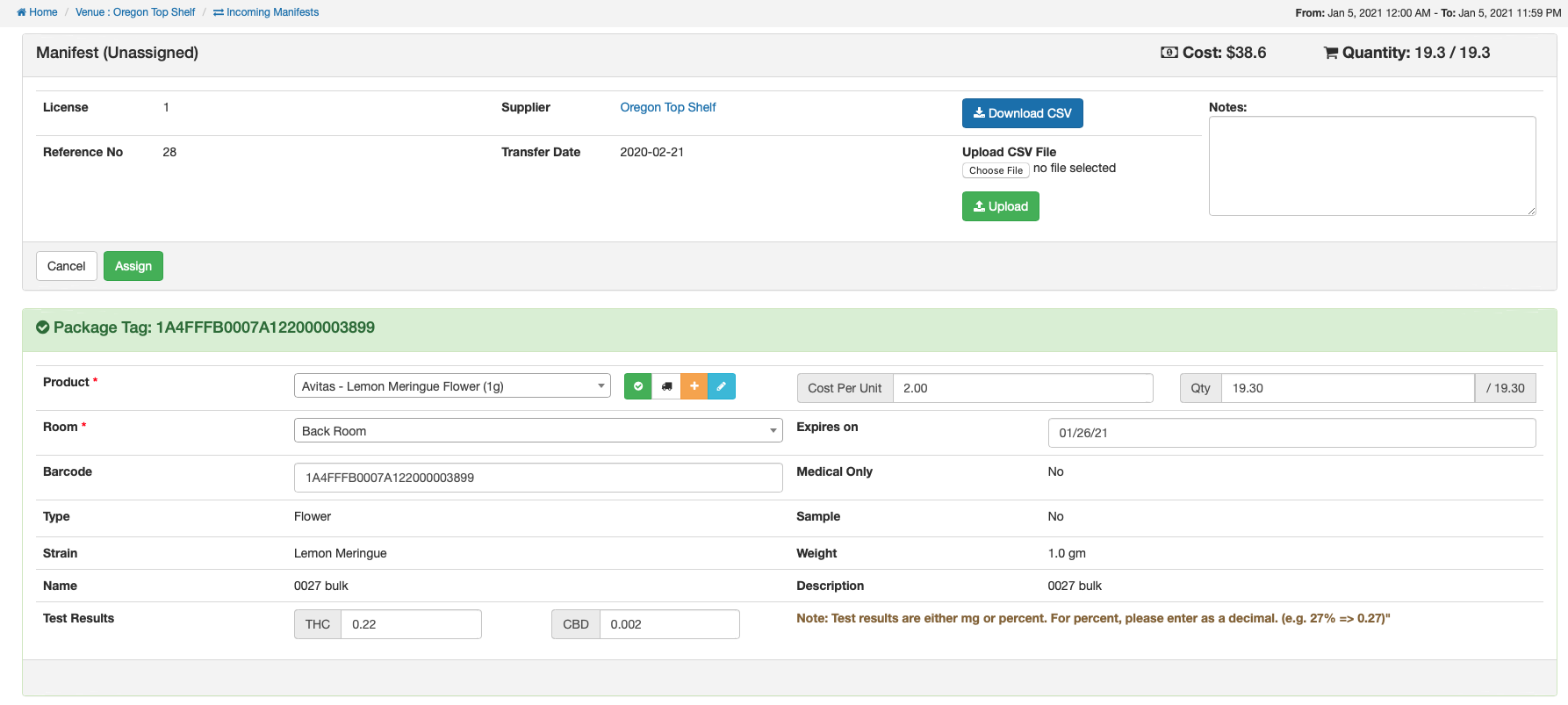
For additional assistance, please reach out to POSaBIT support @ 1 (855) POSaBIT OR SUPPORT@POSaBIT.COM
