Pocket POS Overview
Pocket POS Overview
Meet the Pocket POS, where convenience meets efficiency in managing your store's transactions. Serving as a versatile tool similar to a Swiss army knife, our handheld point-of-sale system revolutionizes your retail experience. With the full functionality of a traditional counter-based POS system, the Pocket POS offers unparalleled flexibility for your business. Let's dive into how you can maximize this solution in your store operations.
Pocket POS Basics
Understanding the Pocket POS is swift as its settings and functionality mirror those of your primary POS system, just on a smaller device. This section explains the pages and functionalities. For an in-depth reference, see this POSaBIT POS overview.
Menu Tab Options
Located at the top left corner is a hamburger menu offering access to various app pages. Below are the options broken down:
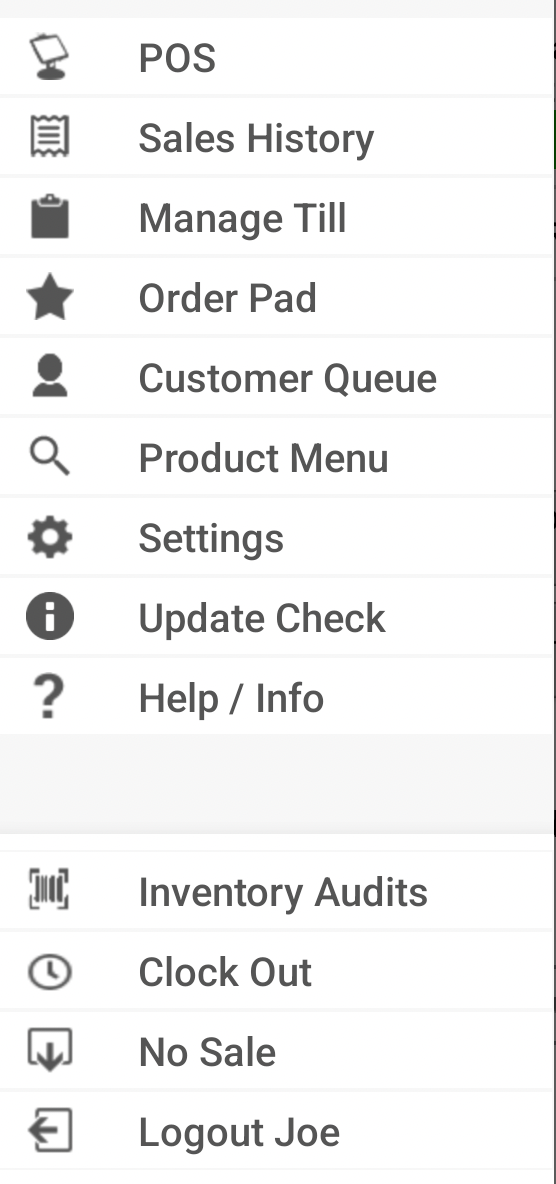
- POS: Directs you to the designated initial screen, configurable through the portal, ensuring consistency across POS and Pocket POS.
- Sales History
- Manage Till
- Order Pad
- Customer Queue
- Product Menu
- Settings
- Update Check
- Help / Info
- Inventory Audits
- Clock In / Out
- No Sale
- Logout
Sales History
Similar to the POS interface, this tab displays sales by type (All, Completed, Returned, and Voided), with options to access additional sale details, reprint receipts, and execute returns or voids.
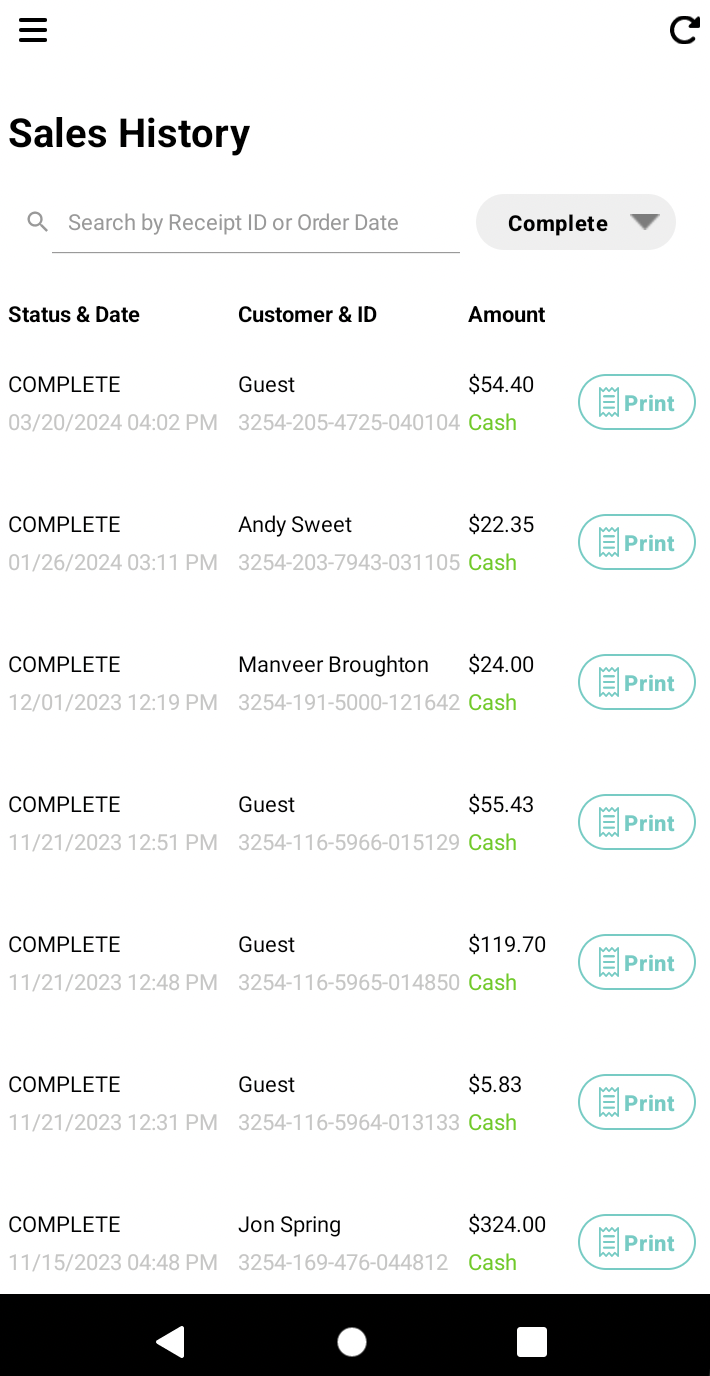
Manage Till
On this page you will be able to do the following:
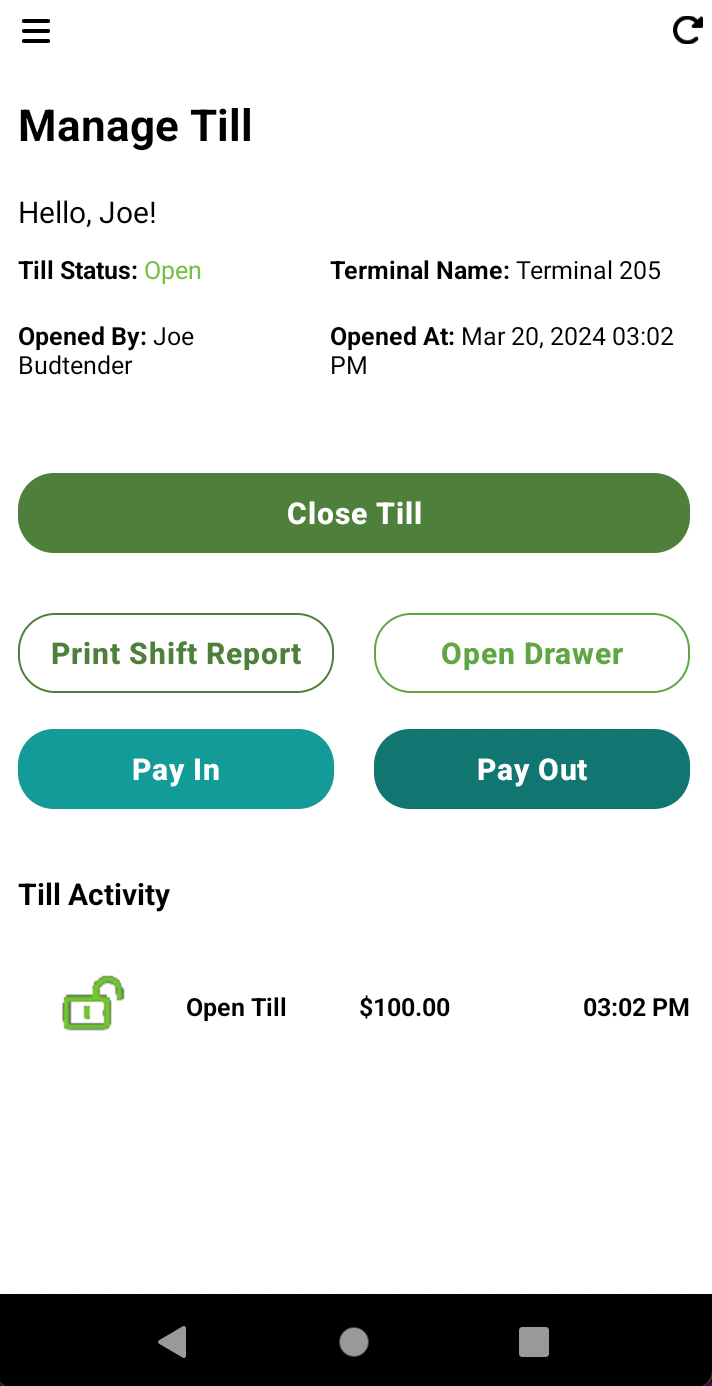
- Close Till
- Print Shift Report
- Open Drawer
- Pay In
- Pay Out
- Till Activity: This shows activity from the current open till
Order Pad
The order pad will display different orders, whether new, complete, canceled, a delivery order, and more based on your filters.
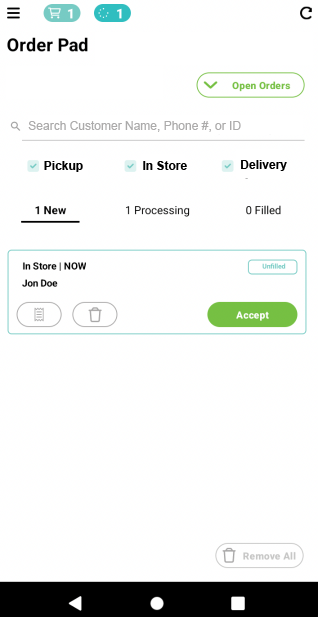
- The "Open Orders" allows you to look at Open, Complete, and Cancelled orders
- "Remove All" will remove all the orders from the order pad
- Order Pad Filters:
- Search bar
- Pickup
- In-Store
- Delivery
- Stage of Orders:
- New
- Processing
- Filled
- The "Open Orders" allows you to look at Open, Complete, and Cancelled orders
- Click the Green Accept button to go to the cart you'd like to complete
From the order pad, clicking Accept will bring you to an open cart. Below you will see a customer transaction walkthrough:
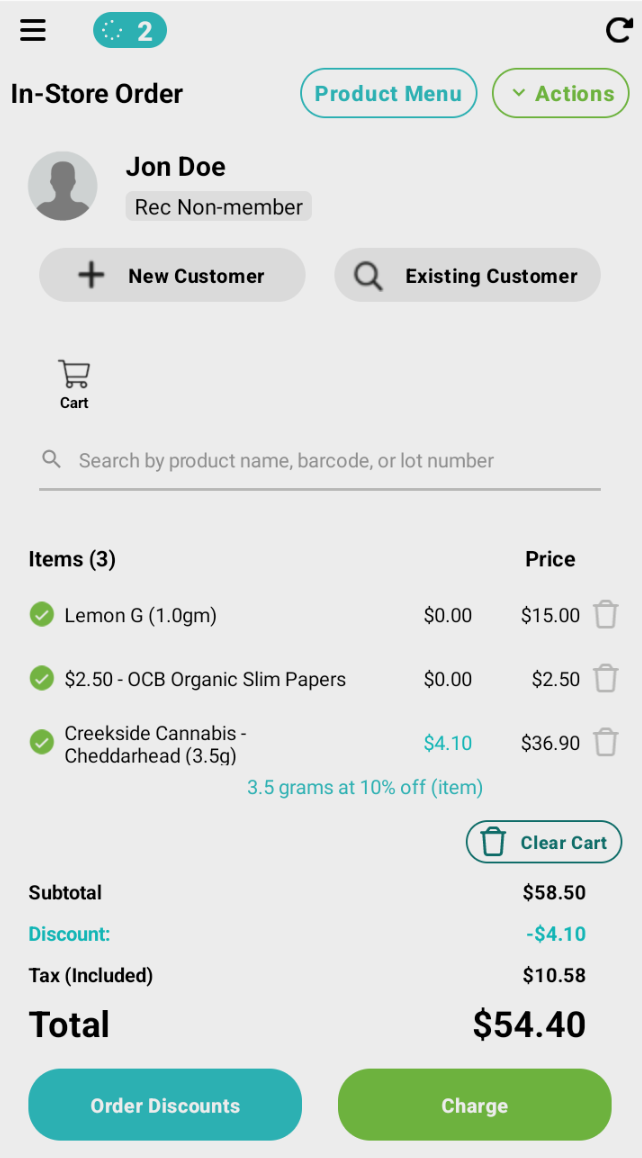
- Add Products to the Cart:
- Search the Product using the search bar
- Scan the product using the built-in scanner
- Go to the product menu and add items to the cart from there
- Click on the products to learn more
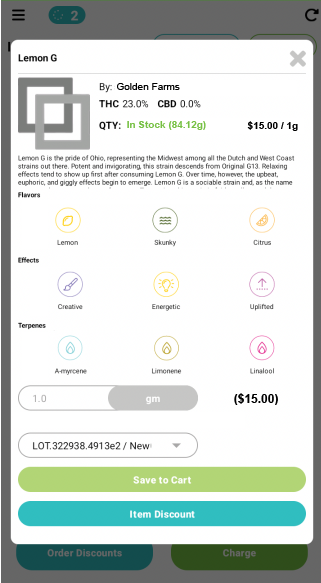
Apply Discounts by clicking Order Discounts, then select the correct discount and click Done.
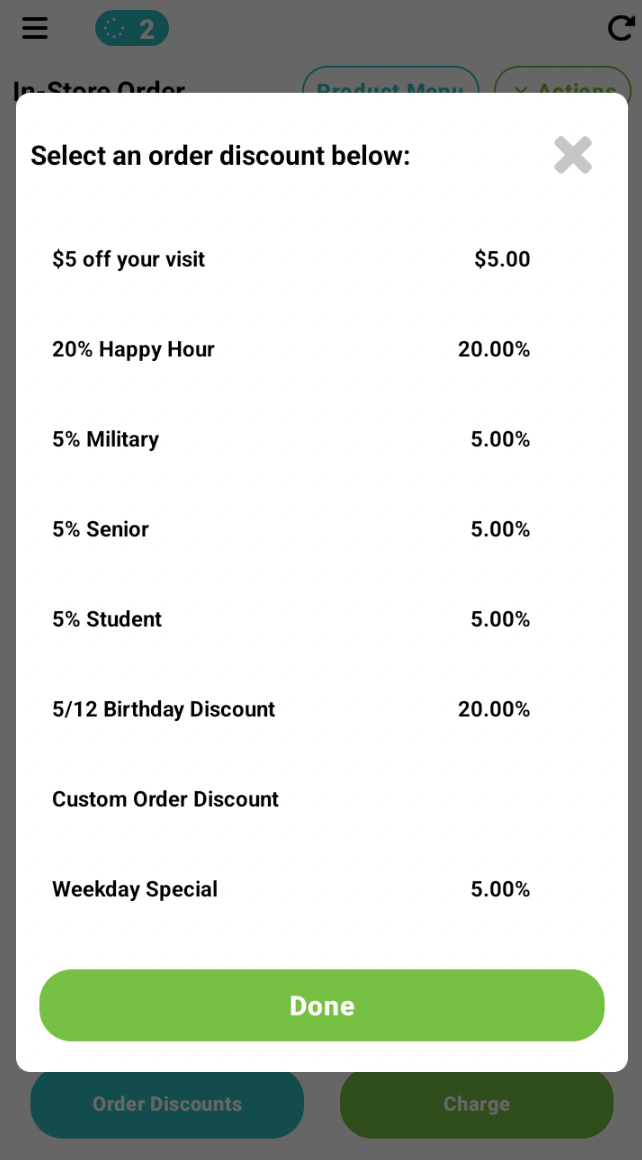
- Use the Actions button to do the following:
- Make the order a delivery
- Save the order (the order will appear on the order pad
- Print a Receipt
- Cancel Order
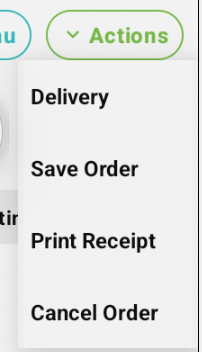
- Complete the order by clicking Charge. You will be brought to the Checkout screen where you can pick your payment method and complete the transaction.
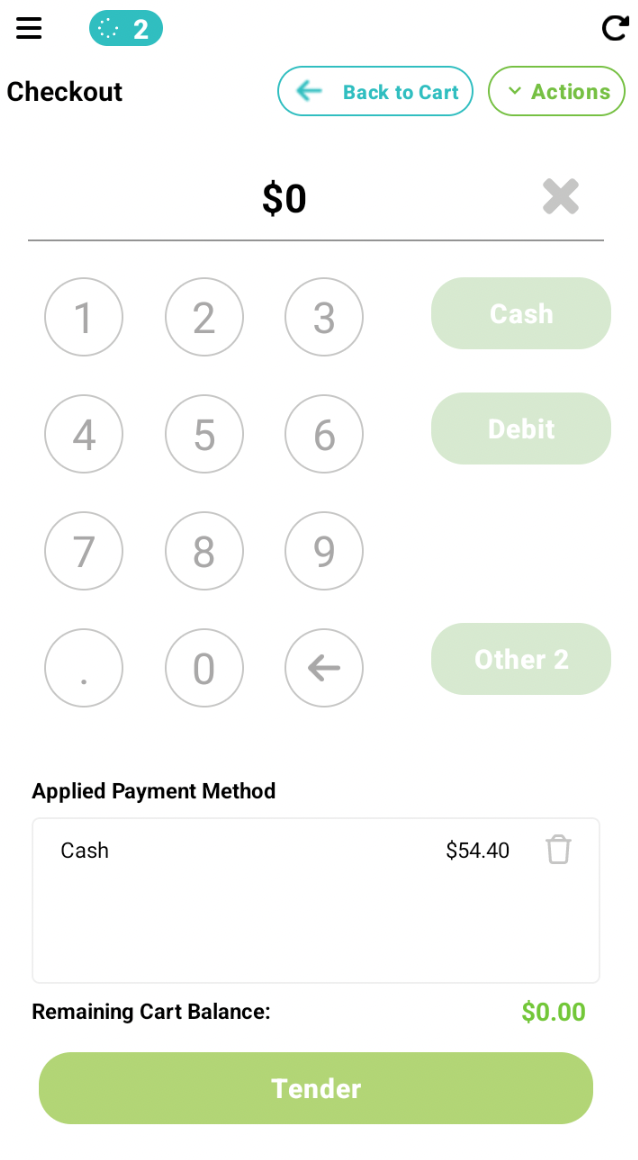
- Click Tender and the transaction will complete.
Customer Queue
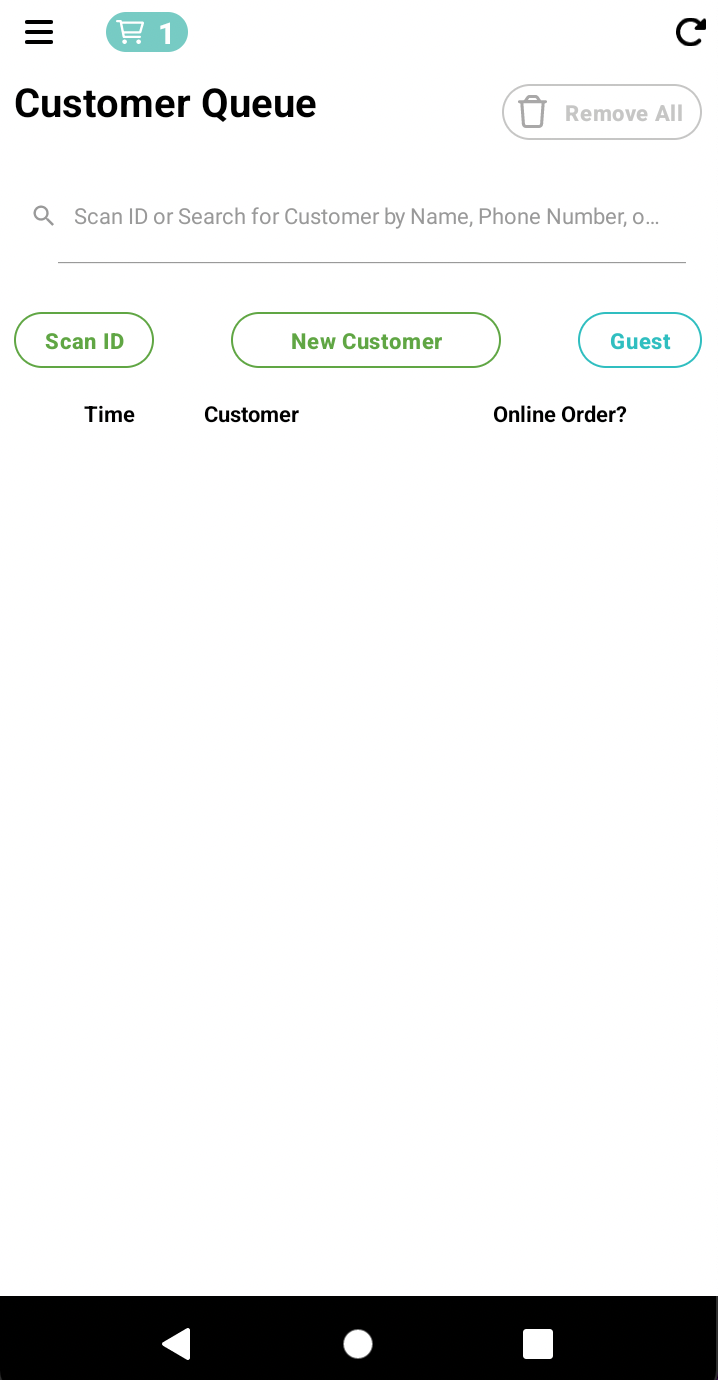
- Search Bar - Allows you to search customers who have accounts
- Scan ID - will allow you to scan ID's
- New Customer - This will allow you to create a new customer and then will open a new cart
- Guest - This will allow you to create a guest cart
Product Menu
The Product menu on the pocket POS is just as it is on the normal POS, you can view all your products on this handheld menu.
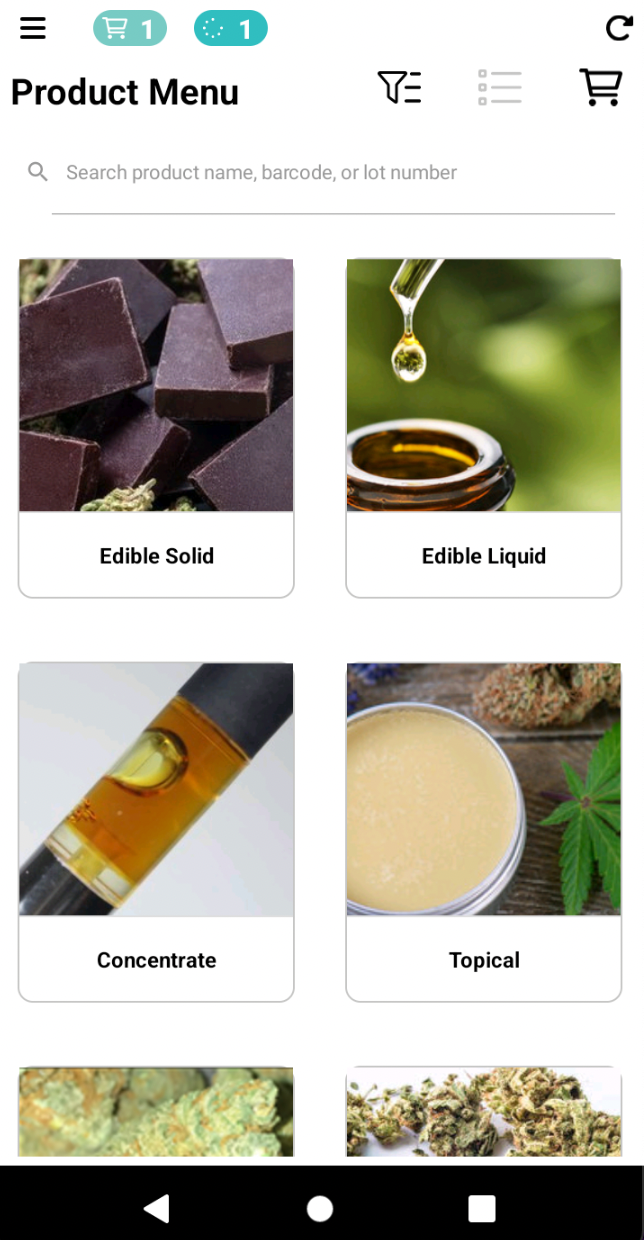
Settings
Customize app settings to suit your preferences and operational needs.
Update Check
Stay up-to-date with the latest app updates by initiating a quick check.
Help / Info
Access helpful troubleshooting information via a convenient pop-up window.
Inventory Audits
One of the most popular functions of our Pocket POS is how you can cut time when it comes to inventory audits. The pocket device allows you to scan in products as you perform audits. The device connects to the portal and allows you to update within the POSaBIT portal as you scan.
See the articles linked below to learn more about utilizing the Pocket POS to perform inventory audits:
- How to Create an Audit for the Pocket POS Audit App
- How to Perform an Inventory Audit on the POSaBIT Audit App
Clock Out
For merchants with Time Clock functionality enabled, conveniently clock in and out directly from the Pocket POS device.
No Sale
Initiate cash drawer operations with a single click, facilitating swift transactions.
Logout
Securely log out from the app with ease, ensuring data security.
Delivery Orders
Another great way to use the Pocket POS is by creating and completing delivery orders using the handheld POS. The pocket POS allows you to create delivery orders just like you can on the countertop POS. The pocket POS will allow you to complete these orders on-the-go as well!
Learn more from the articles below:
